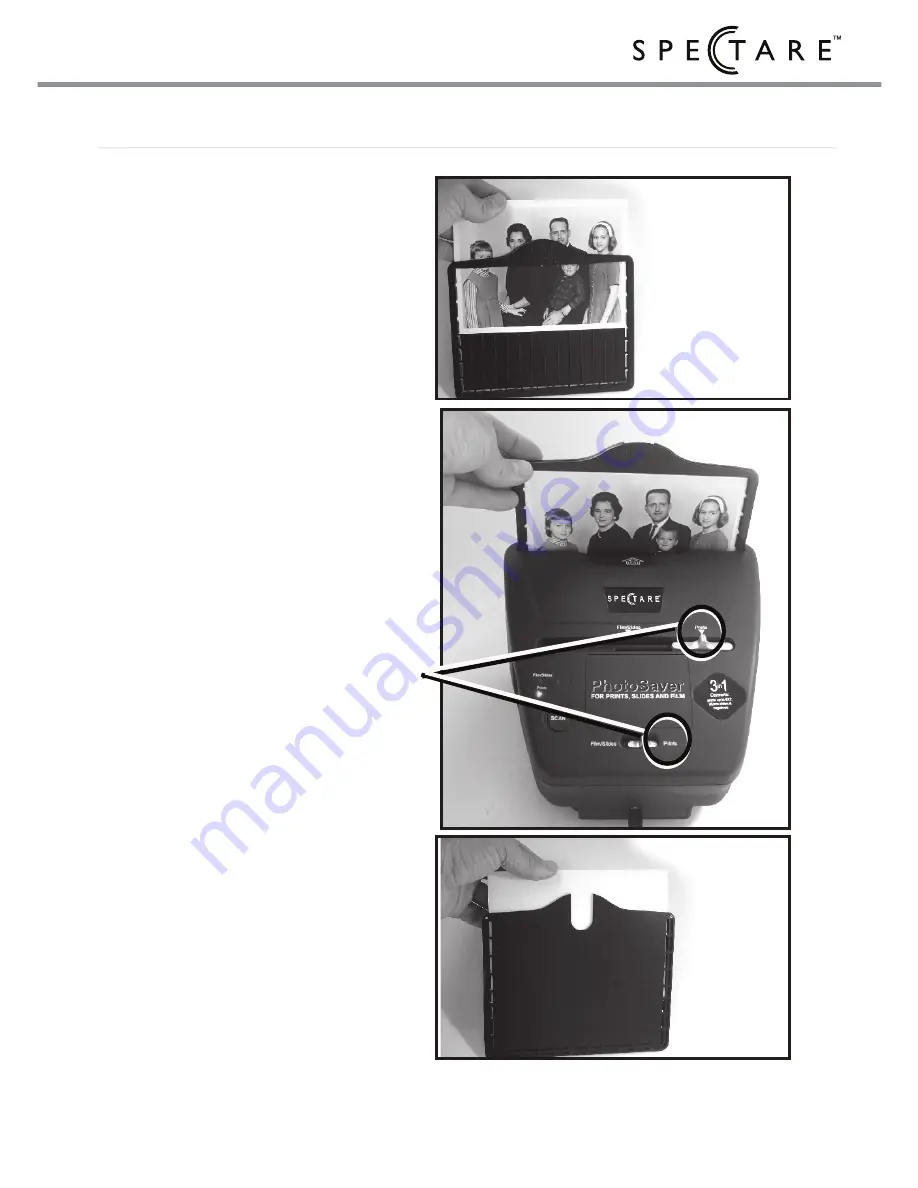
user's guide
Spectare PhotoSaver
user's guide
Spectare PhotoSaver
user's guide
Spectare PhotoSaver
user's guide
Spectare PhotoSaver
user's guide
Spectare PhotoSaver
user's guide
Spectare PhotoSaver
user's guide
Spectare PhotoSaver
10
11
12
13
8
6
7
5
3
4
1
2
9
Sensor:
2.5" inch 5MP CMOS sensor (5,174,400 pixels)
Focus Range:
Fixed focus
Exposure :
Auto
Color balance:
Auto
Scan high resolution: 3,600 dpi interpolation resolution
Data conversion:
10 bits per color channel
Scan Method:
Single pass
Light source:
Backlight(3 white LED)
Resolution:
3600 DPI: 5184x3600 or 1800 DPI: 2592x1800
Power:
Powered from USB
Interface:
USB 2.0
Operating System:
Windows XP/VISTA (32 bit or 64 bit)
Software:
BlazePhoto & Scanner driver
Dimensions:
5.8” H x 8.2” W x 8.7” L
Language:
English,French,German,Italian,Spanish, Traditional
Chinese,Simplified Chinese,Japanese
This device complies with part 15 of the FCC rules. Operation is subject to the following two
conditions: (1) This device may not cause harmful interference and (2) this device must accept
any interference received, including interference that may cause undesired operation.
Technical Specifications
Troubleshooting
PROBLEM: PhotoSaver will not connect to the computer and you will get an error message that says
“Can not find camera”.
SOLUTION: Check your operating system: At the time of release the PhotoSaver is only compatible
with Windows XP and Windows Vista. To check your Windows operating system version
go to the START Menu under windows, Highlight “My Computer” with the cursor and
press the Right button of the mouse. In the Pull down menu select “PROPERTIES” this
will give the operating system version and service pack number.
Please make sure you have the following specs on your computer:
300 MB or more of free and available space on the hard disk
A least 512 MB of RAM memory.
Windows XP service pack 2 or higher. If you have Windows XP Service
Pack 1 you must either update your computer via the Microsoft Update or
install the Direct-X drivers that are included on your CD.
USB 2.0 port on your computer
If you have Windows Vista please verify that you have installed the
appropriate 32 bit or 64 bit drivers.
If you still can not get the PhotoSaver to connect try the following steps:
1. Launch BlazePhoto-- choose GET PHOTO and SCANNER & VIDEO DEVICE.
Ensure that 'OVT Scanner' is selected.
2. RESTART YOUR COMPUTER WITH YOUR PHOTOSAVER PLUGGED IN then try
step 1 again.
3 USB CONNECTION: disconnect ALL of the other USB devices from your computer
including the PhotoSaver-- Then Restart your computer. After restart connect the
PhotoSaver to a DIFFERENT USB port-- make sure it is connected directly to the
computer and not through a Hub. We have noted that some computers have
maybe one port as a USB 1.0 connection and another port that is a USB 2.0
connection-- so you need to figure out which connection will work the best.
4. REINSTALL THE DRIVERS: go to http://spectareproducts.com/support/ and select
the PhotoSaver Product. Then download the latest set of software drivers available
through the website. Follow the instructions on the website to uninstall the old
drivers and reinstall the new ones.
Troubleshooting Cont...
4 CHECK YOUR HARDWARE DEVICE MANAGER:
On Windows XP Click on Start and then rollover the MY COMPUTER icon
Right click the MY COMPUTER icon and select Properties.
On the properties Window Select the hardware tab and then click on the
Device Manager.
Leave your device manager window open and plug in the PhotoSaver. The Device
Manager Screen will refresh and you may see an icon that appears as an "unknown
device". From the device manager window click on the "unknown device". From
the window for this device click on the “Driver” tab and then click the option to
"reinstall driver". Follow the instructions to reinstall the driver automatically.
Afterward it should find the right driver, "OVT Scanner" and install this for you.
PROBLEM : I am using a different software other than BlazePhoto to capture and edit my images.
SOLUTION: You can use any “Twain” compatible software to capture images and edit the images.
Adobe PhotoShop
®
, PhotoShop Elements
®
or other party image editing software can be
used if desired. If you are using software other than BlazePhoto you still must install the
Drivers for the PhotoSaver that are included on the CD ROM. Please refer to the user
manual and support for the software you are using. Spectare Products can not
troubleshoot or support software related problems when using these other solutions.
PROBLEM: Blurry images
SOLUTION: Please ensure that the work space you are using is stable and does not have any moving
objects on it. Even the slightest vibrations can cause blurred images. Also, make sure
there are no dust particles or hairs on your slides or on the PhotoSaver - see page 10 for
instructions on cleaning the PhotoSaver
FOR THE MOST RECENT TROUBLESHOOTING TIPS AND SUPPORT GO TO
http://spectareproducts.com then click on SUPPORT
MADE IN CHINA
FRONT
COVER
BACK
COVER
INSIDE
COVER
The PhotoSaver
Ready Lights:
These lights will be illuminated to show that
either the slide or negative is loaded correctly,
or that a print is loaded correctly
USB Connection
Use this port to connect the USB cable
to your PC Computer. This allows for
transfer of images to your computer
plus gives power to the device.
Capture Button:
Press this button to capture and
save the image that is loaded in
the holder.
Slot for Slide or
Negative Holder
Insert the holder from the
RIGHT Side only.
Input Selection
Slide BOTH switches to the PRINT
position or FILM/SLIDES according
to the type of image.
Slot for Print Holder
Insert either the 3 1/2 x 5, 4x6
or 5x7 print holder from the
Top Side.
Loading Negatives
Loading Prints
Capturing images
Loading Slides
Transferring Images
Using Blaze Photo
Cleaning & Maintenance
Unpacking your Product
Installation
Read First
Unpack your PhotoSaver and take out the CD
ROM first.
IMPORTANT: Before connecting to the
PhotoSaver to the computer for the first time
insert the CD ROM and choose the following
options on the CD:
PLEASE FOLLOW THIS ORDER:
1. Install the Driver.
2. Install the BlazePhoto Software.
3. Install Directx 9.0:
NOTE: if you are running Windows XP
Service Pack 2 or higher or Windows
Vista and XP professional this is not
needed.
4. Install Acrobat Reader if you do not
have this installed on your computer
already.
AFTER INSTALLATION PLEASE RESTART
YOUR COMPUTER-- THIS IS IMPORTANT.
After restart, connect the USB cable from the
PhotoSaver to your computer. Connect the
small end of the USB cable to the PhotoSaver
Unit, then connected the large end of the
USB cable to the computer.
NOTE: If many USB devices are connected to your
computer such as Mobile Phones, Media players or
other USB powered devices there may be inadequate
power for the PhotoSaver. Please unplug all
unneeded USB devices before using the PhotoSaver.
Upon the first connection of the PhotoSaver
the Hardware Wizard will automatically
launch. Choose the selection to search and
automatically install the hardware drivers.
Then follow the on-screen instructions for the
Hardware wizard to install your drivers into
your system.
Hold up the negative toward the light. As you
look through the negative you should be able
to read the small negative numbers normally
(not a mirror image).
Open the negative holder at the marked spot
With the negative holder laid open, place the
negative into holder as shown so the notches
line up with the notches on the holder.
NOTE: Handle negatives with care. Any dust,
scratches or fingerprints will show up on your
saved images. If possible use cotton gloves
when handling negatives. It is recommended
to use compressed air to remove any dust on
the negatives. These items are not included
with the PhotoSaver but can be purchased
from an office supply, camera or electronics
retailer.
Close the Negative holder and press the
edges so that it locks in place.
Insert the negative holder into the slot on the
RIGHT side of the PhotoSaver as shown.
Push the holder into the PhotoSaver gently
and it should lock into place on the first
image.
Next, put BOTH levers on the Top of the
PhotoSaver to the Film/Slide position. You
are now ready to Capture images-- see
Capturing images on Page 8 for more details.
For questions and support on this product that can not be solved
by your retailer please contact:
Spectare Products
6081 Meridian Ave Suite 70-308
San Jose, CA 95120
http://spectareproducts.com
Copyright© 2009 SuMaWah LLC All rights reserved. The Spectare® name and logo are registered
trademarks of SuMaWah LLC. BlazePhoto® is a registered trademark of BlazeVideo Inc. Microsoft
DirectX®,Windows XP and Vista are registered trademarks of Microsoft Inc. Adobe Acrobat® is a
registered trademark of Adobe Inc.
Hold up the slide toward the light. Face
the trademark side of the slide away from
you. Look through the slide and it should
appear normally (not a mirror image).
Open the slide holder at the marked spot.
With the slide holder laid open, place the
slide into recessed area in the holder as
shown-- the slide should fit perfectly.
NOTE: Handle slides with care. any dust,
scratches or fingerprints will show up on
your saved images. If possible use cotton
gloves when handling slides. It is
recommended to use compressed air to
remove any dust on the negatives. These
items are not included with the PhotoSaver
but can be purchased from an office
supply, camera or electronics retailer.
Close the slide holder and press the edges
so that it locks in place.
Insert the Slide holder into the slot on the
RIGHT side of the PhotoSaver as shown.
Push the holder into the PhotoSaver gently
and it should lock into place on the first
image.
Next, put BOTH levers on the Top of the
PhotoSaver to the Film/Slide position.
You are now ready to Capture images--
see Capturing Images on Page 8 for more
details.
Adjusting color and exposure:
Press the Color/Brightness adjustment button
to bring up the control panel.
Make adjustments to the brightness and color
on the control panel and note the changes on
the preview image.
Click the Exit button to save the settings.
Manual Controls:
If you selected “Open Brightness Manual
Control Box” from the preferences window you
will see an additional control panel. From this
panel select “MANUAL” and then set the
“Dark Level” to further darken the images. If
the “AUTO” button is selected then Dark Level
setting will be ignored.
To Capture Images:
NOTE: To get the best quality capture please wait a
few seconds for the image to adjust.
Click “CAPTURE” on the preview window or
press on the PhotoSaver
The captured images will appear as
thumbnails on the film icon above.
You may store up to 12 images before saving
them to your computer
IMPORTANT: After capturing the images you need to
save them to your computer. If you exit the preview
window before pressing the SAVE button the images
on the film strip area will be lost.
To Save Images:
To delete a captured image select the image
and press the “DELETE” button.
Click the “SAVE” button to transfer all of the
images in the filmstrip area to your computer.
After the transfer is completed, press the
“CAPTURE” button again to continue. The
previous images will be deleted from the
thumbnail view.
After you are finished click EXIT to return to
the Blaze Photo Application.
Using BlazePhoto:
After exiting the capture window the images you
saved will appear in BlazePhoto main window in the
directory that was chosen. These images and can be
edited using BlazePhoto.
There are many editing features that can be
accomplished using the software. Pease refer to the
BlazePhoto Supplement Guide that is included in the
User Manual on the CD ROM or go to
http://www.blazevideo.com/ for more details and
support on using this software.
After installation of the PhotoSaver Driver,
BlazePhoto and connection of the PhotoSaver to
the computer as described on page 3:
Click on the START menu of your
Windows PC and go to ALL PROGRAMS
then launch BlazePhoto from the
programs menu, wait for the application to
launch.
“BlazePhoto” Window.
Choose “GET PHOTO” from the menu
Choose “Acquire from Photo Scanner” for
capturing prints - OR - “ Acquire from Film
Scanner” for capturing slides or negatives.
“Select Scanner & Video Device” Window
Select “OTV SCANNER”.
Save files in: press the “..” button to the
right and select the location that the
scanned images will be transferred into.
Color depth: Select 32 or 48 bit color.
DPI: Choose 1800 or 3600 DPI resolution
Media Type: Choose media you are
scanning:
Slides, negatives or black&white negatives
3x5, 4x6 or 5x7 prints
Open Brightness Manual Control Box:
Select this option to open an addition
control panel to control the brightness.
After all settings have been made click the
OK button.
“OTV” Scanner Window.
This window will show you a preview of the image
that is loaded to the PhotoSaver holder.
NOTE: When you capturing 3 1/2 x 5” or 4x6”
prints you will see the entire holder area including
the border around the print, however this border
will be cropped according to the photo size
selection you made on the preference screen
once the image is saved.
Periodically and after consistent use the PhotoSaver
should be cleaned using a compressed air canister to
clean the dust out of the inside chamber.
Insert the end of the straw from the
compressed air canister into the door on the
right side so that it opens.
Hold the can in an upright position and gently
blow out any dust on the inside of the
PhotoSaver.
NOTE: Compressed air is not included with the
PhotoSaver but can be purchased from an office
supply, photo supply or electronics retailer.
When not in use please disconnect the PhotoSaver
from the computer and store in a clean, dry and
dust-free environment.
INSTALL
SOFTWARE
FIRST
RESTART
COMPUTER
then
a
b
c
d
e
f
g
h
a
b
c
d
a
b
c
d
Select the appropriate holder according to the
print size that you wish to capture
3 1/2 x 5”
4x6”
5x7”
Hold the print in your hand and slide it into
the holder right side up. Make sure it slides
all the way to the bottom of the holder.
Next insert the holder into the slot at the top
of the PhotoSaver. Make sure that the image
is facing towards the PhotoSaver controls as
shown.
Next, put BOTH levers on the top of the
PhotoSaver to the PRINTS position. You are
now ready to Capture images-- see Capturing
images on Page 8 for more details.
After capturing the image remove the print
and insert a new one for the next capture.
There is a thumb hole on the back of the
holder for easy removal of the print.
a
b
c
a
b
c
d
a
a
b
c
d
Film Scanner preferences
Photo Scanner preferences
Contact
Read First .................................................................
Unpacking your product ...........................................
Installation ..............................................................
The PhotoSaver ......................................................
Loading Prints............................................................
Loading Slides...........................................................
Loading Negatives ................................................
Capturing images ......................................................
Transferring Images .................................................
Using Blaze Photo ....................................................
Cleaning and Maintenance ........................................
Troubleshooting...........................................................
Technical Specifications ..............................................
1
2
3
4
5
6
7
8
9
10
10
11
13
Contents
Spectare is a registered trademark of SuMaWah LLC. © 2009
www.spectareproducts.com
Warranty
Please contact the original retail location where this product was
purchased to obtain warranty information and service.
User Guide
Model: SP 02934
The following items should be included:
Please contact your retailer if you have not
received any of these items
PhotoSaver
USB Cable
CD ROM Installer
Negative Holder
Slide Holder
Three Photo Holders
Discarded electric appliances are recyclable and should not be discarded in
domestic waste. Please actively support us in conserving resources and
protecting the environment by returning this appliance to the collection
centers (if available).
Please observe the local regulations regarding the
disposal of exhausted batteries and old equipment.
Thank you for purchasing the Spectare PhotoSaver. Please take some time to read
through and follow these important safety and operation instructions.
IMPORTANT: TO PRESERVE THE LIFE OF YOUR PRODUCT DO NOT EXPOSE
THIS PRODUCT TO RAIN OR MOISTURE.
CAUTION: RISK OF ELECTRIC SHOCK. DO NOT DISASSEMBLE THIS UNIT. TO
PREVENT THE RISK OF ELECTRIC SHOCK, DO NOT REMOVE
COVER. NO USER- SERVICEABLE PARTS INSIDE. REFER SERVICING
TO QUALIFIED PERSONNEL.
VENTILATION - The device should be situated so that its location or position does not
interfere with its proper ventilation. For example, the unit should not be
situated on a bed, sofa, rug or similar surface that may block the ventilation
openings.
HEAT - The device should be situated away from sources of high heat such as radiators
or stoves.
USB POWER SOURCE - The device should be connected to a USB power supply from
a connected computer with USB 2.0 compliant connection.
CLEANING - We strongly suggest using a clean, dry, non-alcohol cotton swab to insert
into the device and clean the glass surface periodically to produce a clear
image
NON USE PERIOD - The USB cord for the device should be unplugged from the
computer when the unit is left unused for a long period of time.
USB OVERLOADING - Do not overload the USB connections on your computer.
Disconnect other USB devices such as a wireless mouse, MP3 Player,
mobile phone or other USB powered devices. If too many devices are
connected to the computer their may be inadequate power for the
PhotoSaver to operate properly
SERVICING - The user should not attempt to service the device beyond those means
described in the operating instructions. All other servicing should be
referred to qualified service personnel.
CONTENTS
1
2
3
4
5
6
7
8
9
10
11
13
12
Summary of Contents for SP 02934
Page 1: ...User Guide Model SP 02934...






















