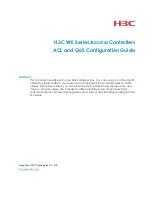Suggested Reading
Before continuing with this experiment, we recommend you be somewhat
familiar with the concepts in these tutorials:
• Switch Basics
• Analog vs. Digital
Introducing the Push Button
A momentary push button closes or completes the circuit only while it is
being pressed. The button has four pins, which are broken out into two sets
of two pins. When you press down on the button and get a nice “click,” the
button bridges the two sets of pins and allows current to flow through the
circuit.
How do you know which pins are paired up? The buttons included in this kit
will only fit across the breadboard ditch in one direction. Once you get the
button pressed firmly into the breadboard (across the ditch), the pins are
horizontally paired. The pins toward the top of the breadboard are
connected, and the pins toward the button of the breadboard are
connected.
Note:
Not all buttons share this pin format. Please refer to the data
sheet of your specific button to determine which pins are paired up.
Hardware Hookup
Ready to start hooking everything up? Check out the wiring diagram and
hookup table below to see how everything is connected.
Polarized
Components
Pay special attention to the component’s markings
indicating how to place it on the breadboard.
Polarized components can only be connected to a
circuit in one direction.
Wiring Diagram for the Experiment
Resistor 10K Ohm 1/6th Watt
PTH - 20 pack
COM-11508
Page 30 of 63