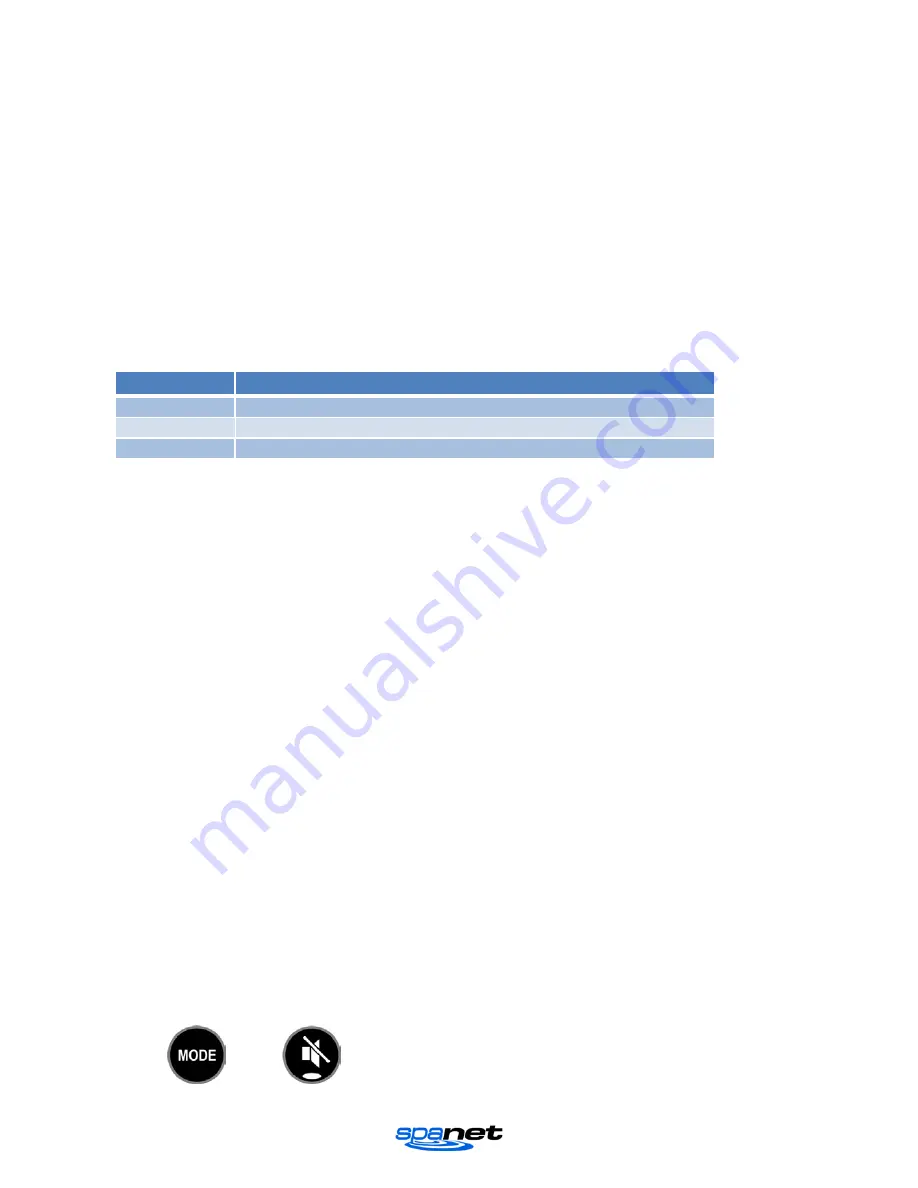
V.1409A
Page | 6
Bluetooth
The SmartSTREAM stereo system has been principally designed for streaming audio from any
Bluetooth compatible device. By default when the unit is powered ON it will be in Bluetooth
mode and will attempt to connect to the last used Bluetooth device. If the last used Bluetooth
device is available it will automatically connect to it and the indicator LED will turn solid green
indicating a successful Bluetooth connection. However if a Bluetooth device has not been paired
before, or the last used Bluetooth device is unavailable, the unit will remain waiting for a
Bluetooth connection and the indicator LED will be flashing green until a connection is made.
Bluetooth Indicator LED
The Bluetooth indicator LED easily identifies the status of the Bluetooth module:
LED
STATUS
On Steady
Bluetooth connected successfully and selected as audio source
Flashing
Bluetooth waiting for connection and selected as audio source
Off
Audio source other than Bluetooth selected or unit powered off
Pairing
The Bluetooth module will follow the naming format of “SpaNET SV-AMP-XXXX” where XXXX is
the last four digits of the Bluetooth module’s serial number. This name appears on the smart
device (phone/tablet/PC) list of Bluetooth devices to connect to.
1)
Ensure the SmartSTREAM system has Bluetooth mode selected with the Bluetooth
indicator LED flashing
2)
Search for Bluetooth devices from your smart device (phone/tablet/PC)
3)
Select the SpaNET SV-AMP-XXXX device from the list to pair with it (Note: no pin is
required)
4)
Your smart device should automatically pair with the SmartSTREAM module
Once paired the SmartSTREAM keypad can be used to control Bluetooth functions such as
volume adjustment, skip track, play/pause, connect, disconnect.
NOTE: The Bluetooth module produces its own beeps/tones when adjustments are made.
(These are most noticeable when the module makes or loses the Bluetooth connection.)
Reconnect a paired device
Once a particular device has been paired to the SmartSTREAM system the Bluetooth module will
always attempt to reconnect to that same device. If the Bluetooth signal has been lost/dropped
by taking the paired device out of range, or if the SmartSTREAM system has been powered on
before the last used device was available you can force the Bluetooth module to reconnect by
using the Hold & Tap function. Hold MODE (key 8) and Tap MUTE (key 6).
HOLD + TAP
Summary of Contents for SV SmartStream
Page 1: ......




















