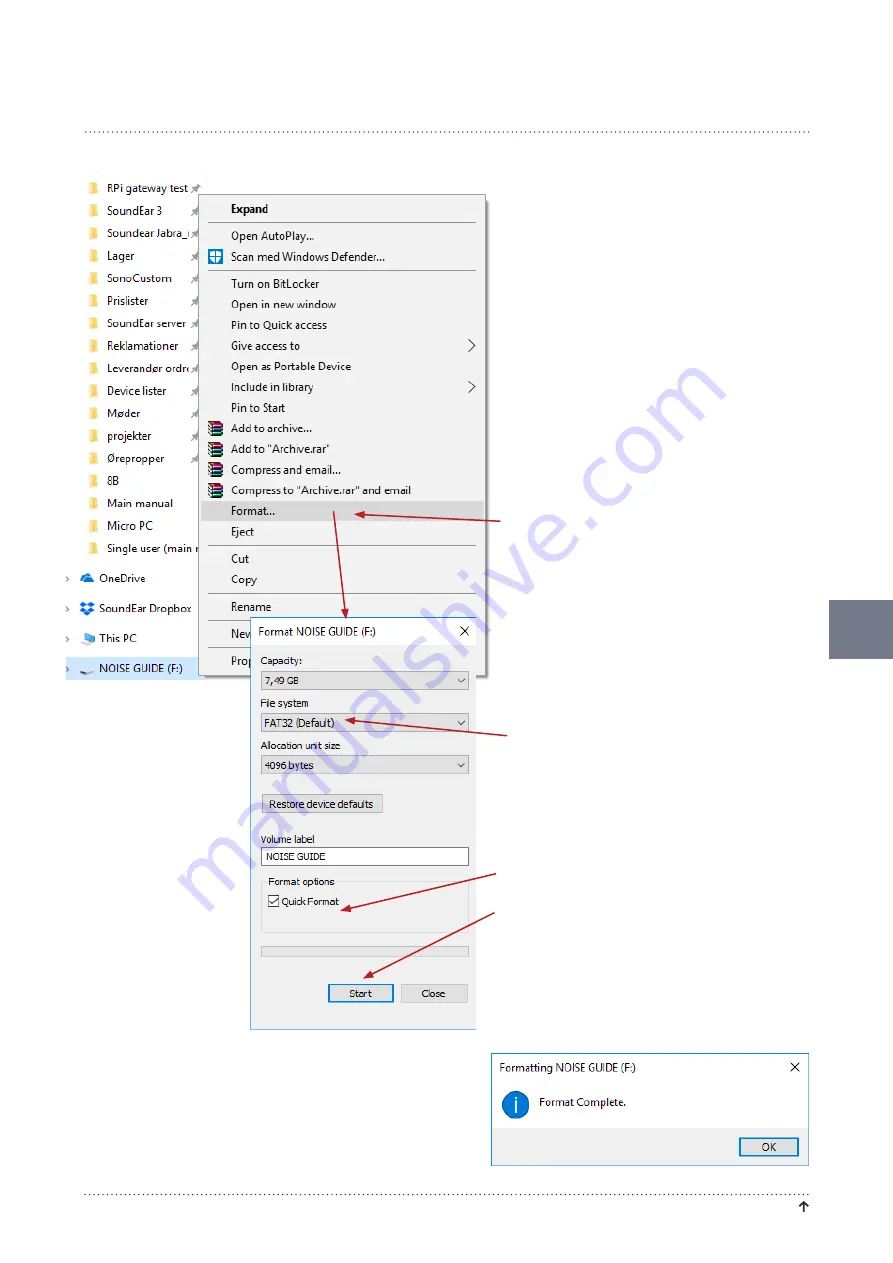
29
S o u n d E a r ® 3 – m a n u a l
R e t u R n t o ta b l e o f C o n t e n t s
SOUndEAr® USB KEy
FOrMAttinG tHE USB KEy
the usB key included is formatted in the format
called “fat 32”. if you wish to use an alternative
usB key with a larger memory, it is important
that it has the same format.
Please follow the steps below to format your USB
key.
iMPOrtAnt:
Please remember to export any files
you may have on your USB key before formatting,
as the formatting will overwrite all existing files
on your USB key.
1. connect the USB key to your Pc.
2. right-click on the USB drive.
3. Select “Format” in the drop-down menu.
4. Select “Fat 32” under File System.
5 check the box “Quick Format”.
6 click ”Start”.
7. the USB key is now ready for use.






























