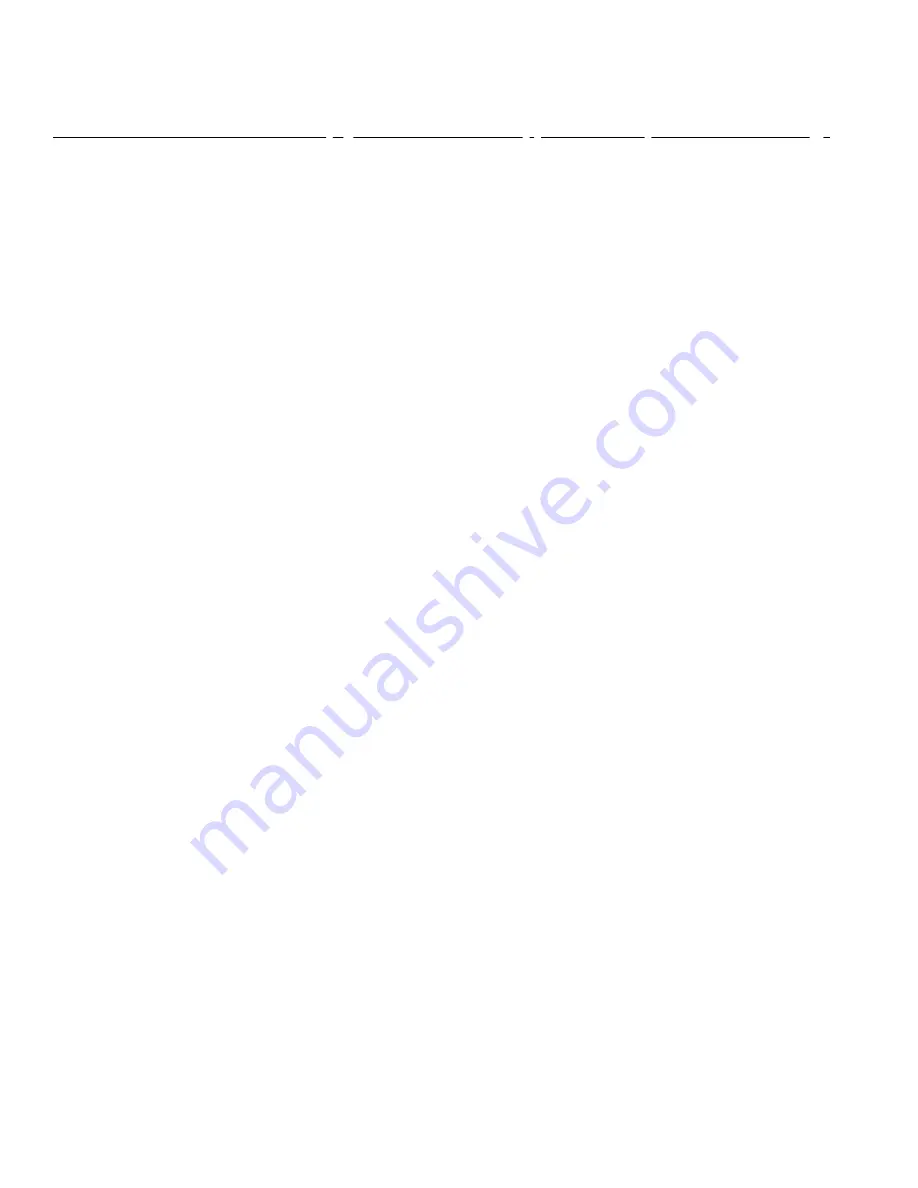
Windows installation instructions for SP-MULTITRACK-USB (Note: if you are using
Windows XP, please call 609-267-4400)
To install the driver and setup your new interface, please complete the following:
1 - Download the latest Windows drivers here: www.soundprodrivers.com
2 - Download and run the program and allow the drivers to install. Restart your
computer once this has finished.
3 - Plug one of the USB cables provided into the mini USB port on the interface
labeled "Main" and the other end into the USB port you intend to use on your
computer and allow the drivers to install. There are several devices that will install
during this time, so it may take a moment. Do not continue until all of the drivers
have finished installing. If you get an error message that states "Error: Power Surge
On Hub Port: A USB device has exceeded the power limits of its hub port", take the
second USB cable provided and connect one end to the USB port on the interface
labeled "AUX" and plug the other end into the A/C adapter provided and into a wall
outlet (or another USB port on the computer if you prefer).
4 - Look on your Taskbar and find "Audio Commander" and open it.
5 - The Audio Commander is separated into segments. In the rectangular window on
the right side of the playback section, click on the word "Andrea" (this is NOT the
Andrea logo in the top left corner of the Audio Commander). The Windows sound
configuration window will open on the "Playback" tab.
6 - Double-click on the first "Andrea" device in the list. Click the "levels" tab. You
should see two level controls. Turn both level controls up to "100" and unmute the
microphone. Click OK. Repeat this step for each of the "Andrea" devices (there will
be 4 of them).
7 - Plug a pair of standard headphones into the headphone jack on the USB
interface.
8 - Now click on the "Recording" tab. Double-click on the listing for the first
"Andrea" device. Click the "levels" tab. Turn the level control up to maximum. Click
OK. Repeat this step for each of the "Andrea" devices (there will be 4 of them).
Click
OK again to close this Window.
9 - Back in the Audio Commander, in the recording section, look for a small box on
the right side of the Audio Commander called "microphone enhancements".
Deselect all boxes except "Noise cancellation" button. Leave this box open.
10 - In the audio recorder section (at the bottom), click the record button and make a
short test recording. Click stop. Put the headphones on and click play. You should
hear your recording. If you want to raise or lower the recording volume, use the


