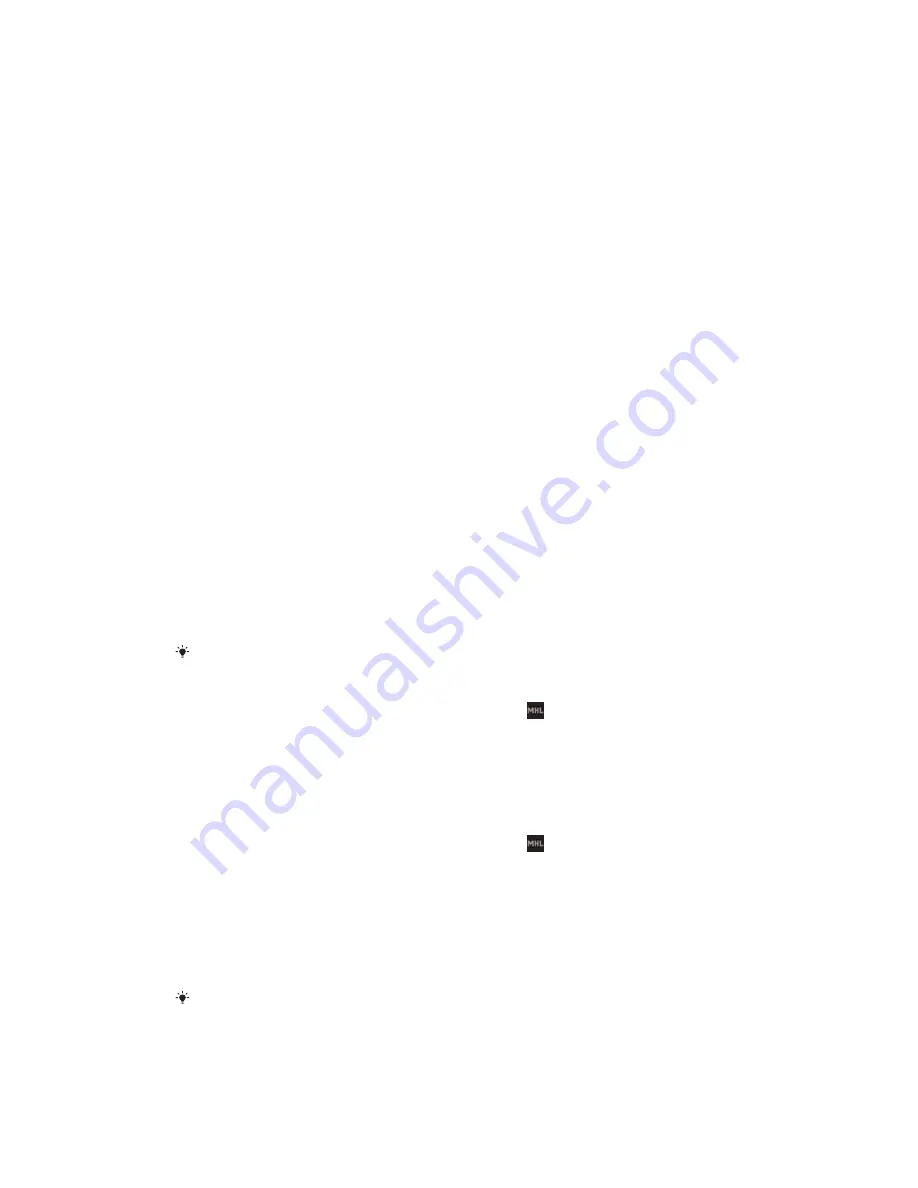
browser, update your device software, and back up and restore content on your
device.
To use the Sony™ Bridge for Mac application, you must have an Internet-connected
Apple
®
Mac
®
computer that runs MacOS version 10.6 or later.
To install Sony™ Bridge for Mac on an Apple
®
Mac
®
computer
1
Make sure the
Install software
checkbox under
Settings
>
Xperia™
Connectivity
>
USB Connectivity
is marked.
2
Connect your device to an Apple
®
Mac
®
computer using a USB cable.
3
Device
: Tap
Install
.
4
Computer
: The Sony™ Bridge for Mac installer starts automatically after a few
seconds. Follow the on-screen instructions to complete the installation.
To open the Sony™ Bridge for Mac application
1
Make sure that the Sony™ Bridge for Mac application is installed on the
Apple
®
Mac
®
computer.
2
Computer
: Double-click the Sony™ Bridge for Mac application icon in the
Applications folder.
To transfer content using Sony™ Bridge for Mac
1
Using a USB cable, connect your device to an Apple
®
Mac
®
computer.
2
Computer
: Open the Sony™ Bridge for Mac application. After a few moments,
The Sony™ Bridge for Mac application detects your device.
3
Computer
: Drag and drop the desired files between your device and the
Apple
®
Mac
®
computer.
Connecting your device to a TV set
Connect your device to a TV set and start viewing content saved in your device on a
larger screen. When you connect your device to the TV set, the TV launcher
application opens. This application helps you to play media files from your device on
TVs and other devices.
You may have to purchase an MHL cable separately.
To view content from your device on a TV which supports MHL input
1
Connect your device to the TV using an MHL cable. appears in your
device's status bar after a connection is established.
2
The
TV launcher
application starts automatically. Follow the instructions to
view your media files on the TV.
To view content from your device on a TV which supports HDMI™ input
1
Connect your device to an MHL adaptor, and connect the adaptor to a USB
power supply.
2
Connect the adaptor to a TV using a HDMI™ cable. appears in your
device's status bar after a connection is established.
3
The
TV launcher
application starts automatically. Follow the instructions to
view your media files on the TV.
To view help about using the TV remote control
1
While your device is connected to the TV set, drag the status bar downwards
to open the Notification panel.
2
Tap
MHL connected
.
You can also press the yellow button on the TV remote control to open the Notification panel.
To disconnect your device from the TV set
•
Disconnect the MHL™ cable or the MHL adaptor from your device.
89
This is an Internet version of this publication. © Print only for private use.
Summary of Contents for Xperia ZR M36h
Page 1: ...User guide Xperia ZR M36h ...
















































