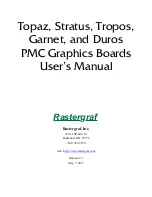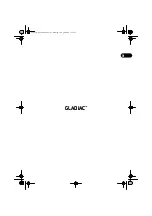Summary of Contents for XAV-C1
Page 1: ...VAIO C1 PictureBook Computer User Guide PCG C1X ...
Page 8: ......
Page 12: ...xii ...
Page 16: ...4 ...
Page 44: ...32 ...
Page 100: ...88 ...
Page 106: ...94 ...
Page 1: ...VAIO C1 PictureBook Computer User Guide PCG C1X ...
Page 8: ......
Page 12: ...xii ...
Page 16: ...4 ...
Page 44: ...32 ...
Page 100: ...88 ...
Page 106: ...94 ...