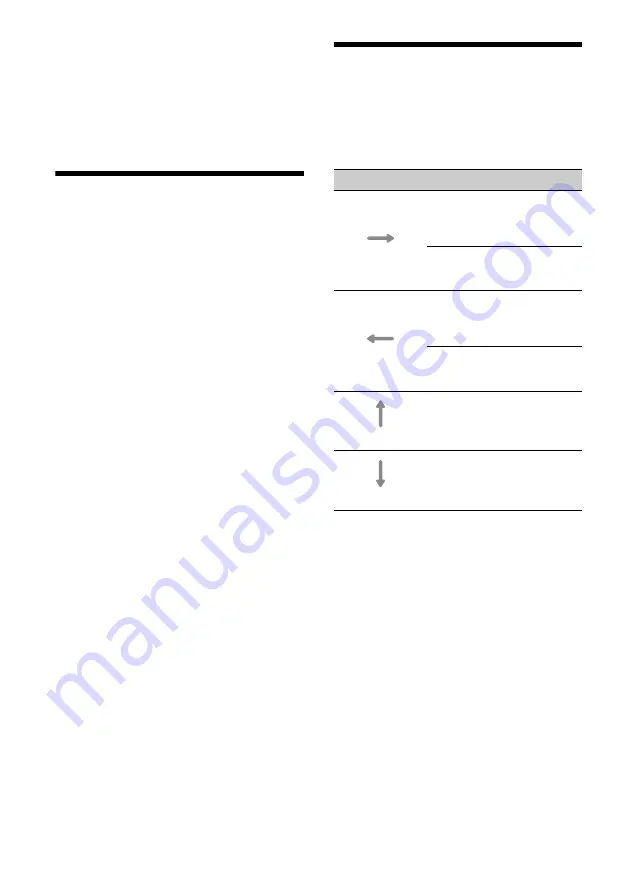
13
GB
1
Connect your Android phone to the USB
port.
To connect an Android phone, use an
appropriate connection cable (not supplied).
2
Press HOME, then touch [Android Auto].
The Android Auto interface will be displayed full-
screen on the display of the unit. Touch and
control the applications.
WebLink™
The “WebLink Host” app allows you to enjoy the
“WebLink Apps” such as a video or music player on
the connected iPhone/Android phone.
Notes on using WebLink™
• Check the WebLink™ website for supported OS
versions. Update to the latest OS version before
use.
• For details on compatible models, refer to the
compatibility list on the following site:
http://abaltatech.com/WL
• Download the “WebLink Host” app available on
Google Play for your Android phone, and available
on the App Store for your iPhone.
• A network connection may be required when
configuring settings, such as during the initial
connection setup. Make sure that a network
connection is available on your iPhone/Android
phone.
• When using the Cast function, settings on your
iPhone/Android phone may be required.
• For details about the “WebLink Apps”, visit the
website for the “WebLink Apps”.
• The WebLink™ function and/or a certain
“WebLink Apps” may not be available in your
country or region.
• When using the Cast function and connecting the
iPhone, the display direction is the same as the
display of the iPhone.
1
Connect your iPhone/Android phone with
main unit via BLUETOOTH.
2
Connect your iPhone/Android phone to the
USB port.
To connect an iPhone, use a USB connection
cable for iPhone (not supplied).
To connect an Android phone, use an
appropriate connection cable (not supplied).
3
Press HOME, then touch [WebLink].
The WebLink™ display appears on the unit.
Touch and control the apps.
Tip
You can switch the app between Apple CarPlay/Android
Auto and WebLink™ if these apps are installed on your
iPhone/Android phone.
Using Gesture Command
You can perform frequently-used operations by
swiping your finger on the reception/playback
display.
Note
The gesture commands explained below are not available
on the screens of Apple CarPlay, Android Auto and
WebLink™.
Do this
To
Swipe left to right
Radio reception:
seek forward stations.
(The same as pressing and
holding
.)
Video/audio playback:
skip forward a file/track.
(The same as
.)
Swipe right to left
Radio reception:
seek backward stations.
(The same as pressing and
holding
.)
Video/audio playback:
skip backward a file/track.
(The same as
.)
Swipe upwards
Radio reception:
receive stored stations
(go forward).
Swipe downwards
Radio reception:
receive stored stations
(go backward).
Summary of Contents for XAV-AX5160
Page 47: ......














































