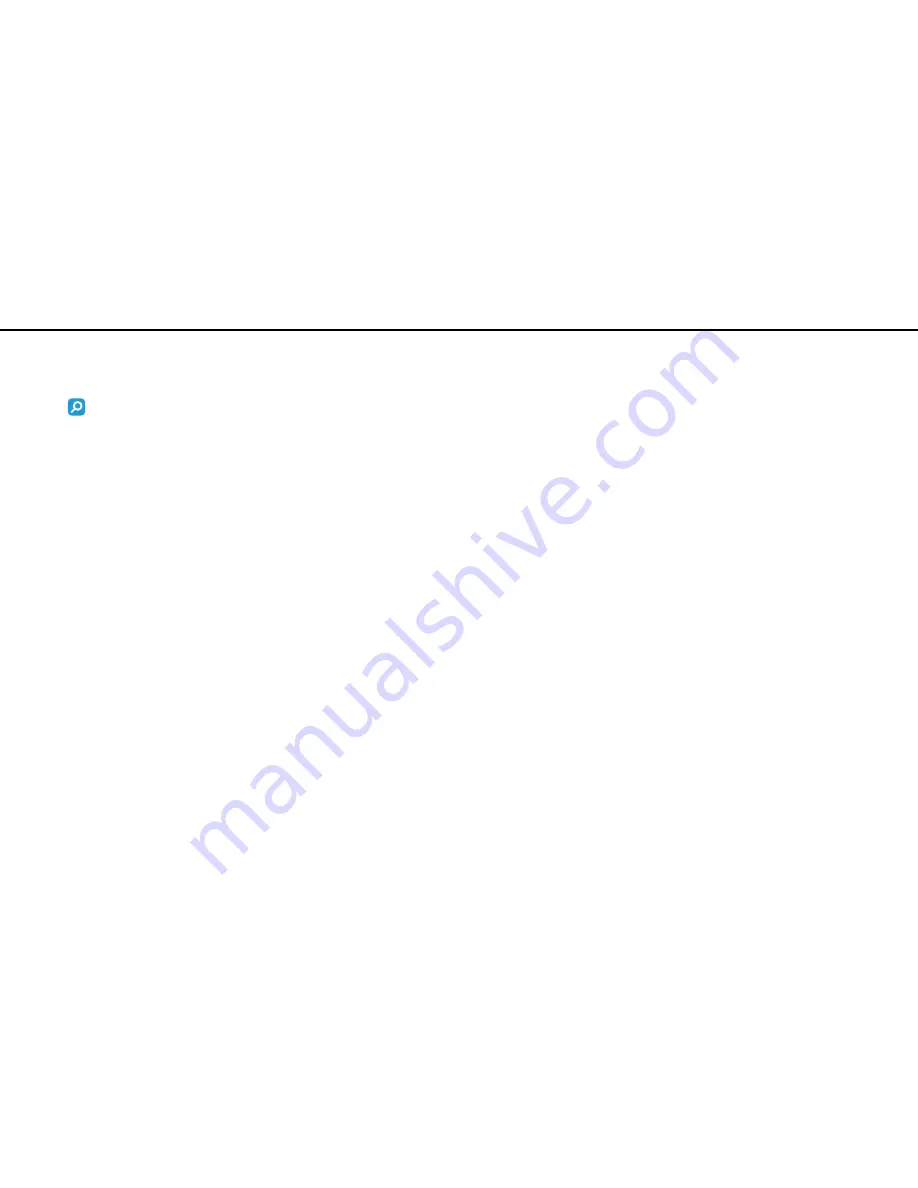
67
n
N
Using Peripheral Devices >
Connecting an External Display
Connecting an External Display
Some features and options in this section may not be available on your computer.
Connecting a Computer Display or a Projector
You can connect an external display, such as a computer display or a projector, to your computer.
!
You need to unfold the tilt feet before using the monitor port on your computer.
Summary of Contents for VPCX12 Series
Page 1: ...N Operating Instructions Hardware Guide Personal Computer VPCX12 Series ...
Page 12: ...12 n N Getting Started Locating Controls and Ports Back A Air vent ...
Page 104: ...104 n N Troubleshooting Audio Video page 139 Memory Stick page 141 Peripherals page 142 ...
Page 146: ... 2010 Sony Corporation n ...
















































