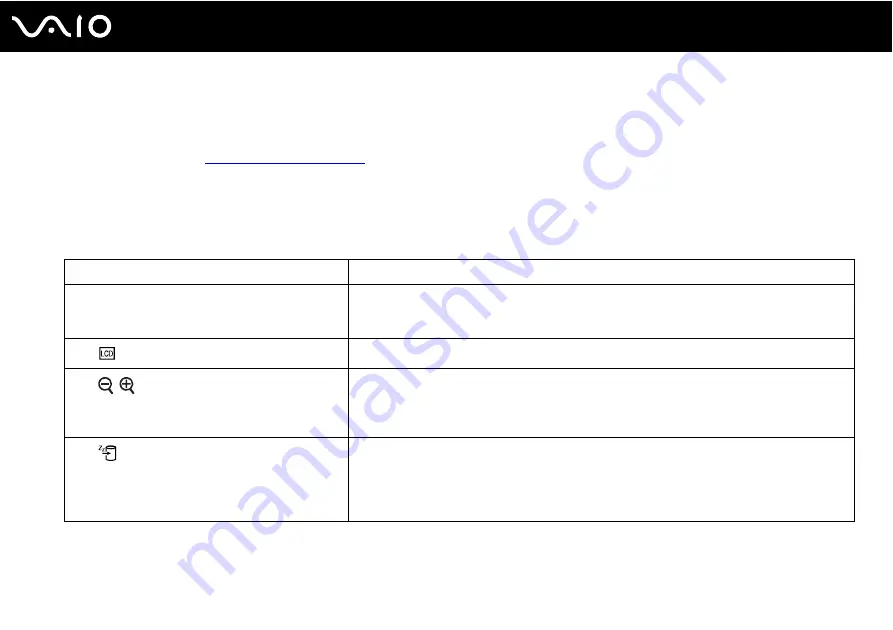
34
Using Your VAIO Computer
Using the Keyboard
Your keyboard is very similar to a desktop computer keyboard, but has additional keys that perform model-specific tasks.
The VAIO-Link web site (
) also contains glossary information to help you use the keyboard.
Combinations and Functions with the Fn Key
✍
Some keyboard functions can be used only after the operating system is finished launching.
Combinations/Feature
Functions
Fn
+
8
(F5/F6)
: brightness control
Changes the LCD brightness of your computer screen.
To increase lighting intensity, keep pressing
Fn
+
F6
or press
Fn
+
F6
and then
M
or
,
.
To decrease lighting intensity, keep pressing
Fn
+
F5
or press
Fn
+
F5
and then
m
or
<
.
Fn
+
/
T
(F7)
: display output
Toggles among your computer screen, an external display, and simultaneous output to both.
Fn
+
/
(F9/F10)
: zoom
Changes the view size of your screen.
To make the screen view look smaller and further away (zoom out), press
Fn+F9
.
To make the screen view look bigger and closer (zoom in), press
Fn+F10
.
See the help file included with the
VAIO Control Center
for more information.
Fn
+
(F12)
: hibernate
Provides the lowest level of power consumption. When you execute this command, the states
of the system and the connected peripheral devices are saved to the built-in storage device*
and the system power is turned off. To return the system to its original state, use the power
button to turn on the power.
For details on power management, see
Using the Power Saving Modes
*
See the online specifications to find out about your storage device configuration.
Summary of Contents for VGN-TT1
Page 1: ...N User Guide Personal Computer V G N T T s e r i e s ...
Page 19: ...19 n N Getting Started Back A Battery connector page 25 ...
Page 97: ...97 n N Using Peripheral Devices ...
Page 173: ...173 n N Troubleshooting Peripherals page 219 Docking Station page 220 ...
Page 227: ... 2008 Sony Corporation n ...
















































