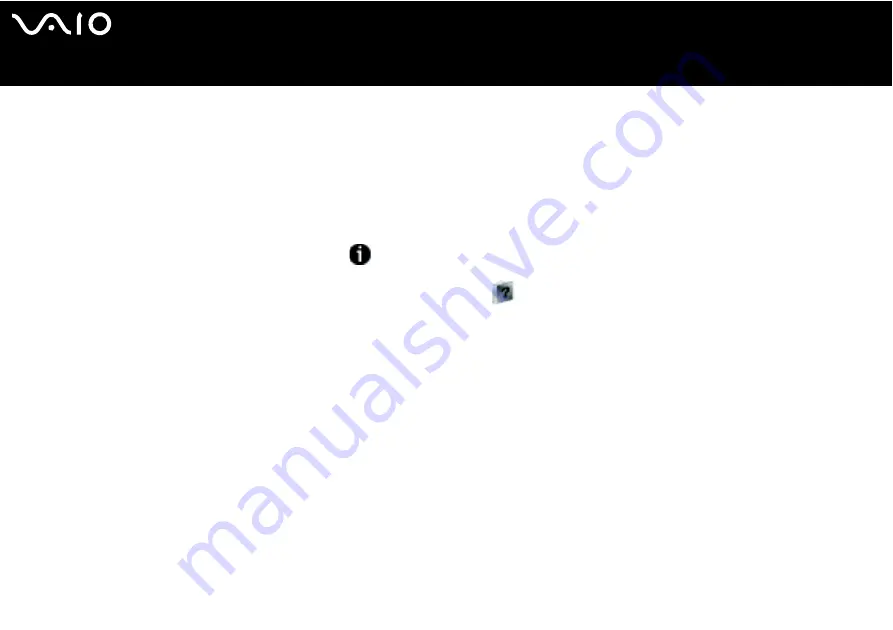
8
Welcome
Documentation pack
Your documentation pack contains printed information and user guides to read on your VAIO computer.
Guides are provided in PDF format, which you can easily browse through and print out.
The My Info Centre portal is a perfect starting point to using your VAIO computer - a comprehensive collection of everything you need
to get the most from your computer.
The user guides are collected under My Documentation, which can be shown as follows:
1
Go to Start and click the My Info Centre icon*
.
2
From the pictures at the top of the window click My Documentation
.
3
Select your language from the drop-down box.
4
Select the guide you want to read.
* The My Info Centre icon is only visible after you have performed the Prepare your VAIO setup. The My Info Centre icon is also available in Start/All Programs and
can be used before you have performed the Prepare your VAIO setup.
✍
You can manually browse to the user guides by going to My Computer > VAIO (C:) (your C drive) > My Documentation > Documentation and opening the folder
for your language.
You may have a separate disc for the documentation of bundled accessories.























