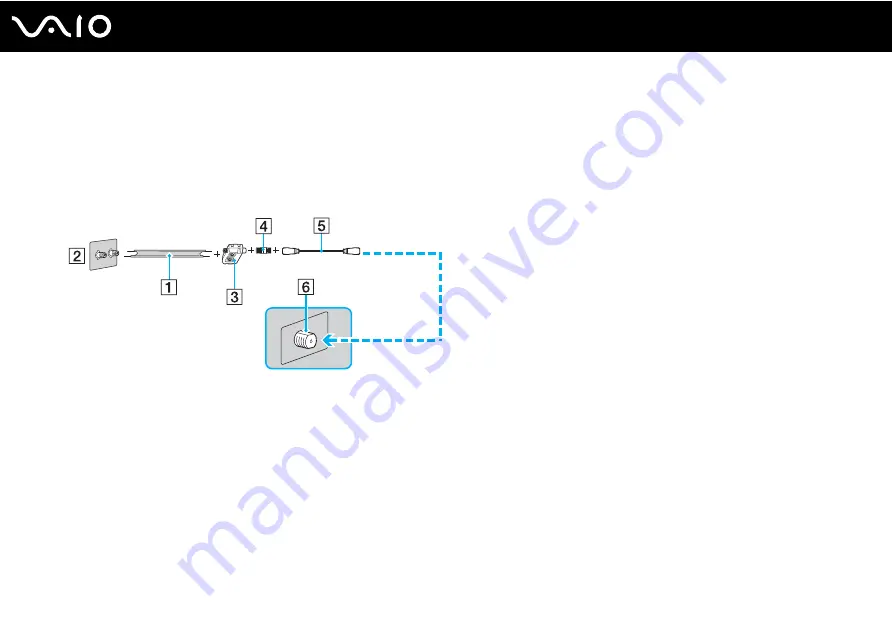
41
Using Your VAIO Computer
To connect in terrestrial mode (Option 2)
1
Connect one end of the antenna's 300-ohm twin lead cable (1) to the screw-type grips at your antenna outlet (2). Connect
the other end to the grips on the VHF/UHF RF combiner/transformer (3).
2
Connect the coaxial cable feed connector (4) (supplied) to the VHF/UHF RF combiner/transformer (3).
3
Connect the TV coaxial cable (5) (supplied) from the feed connector (4) to the VHF/UHF port (6) on the computer.
Summary of Contents for VGC-VA10G - VAIO VA TV-PC
Page 1: ...N User Guide Personal Computer V G C VA 1 0 G S e r i e s ...
Page 43: ...43 n N Using Your VAIO Computer ...
Page 45: ...45 n N Using Your VAIO Computer ...
Page 99: ...99 n N Upgrading Your VAIO Computer 11 Replace the memory cover 1 and tighten the two screws ...
Page 169: ... 2005 Sony Corporation n ...






























