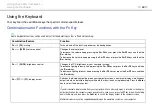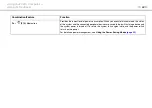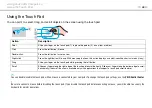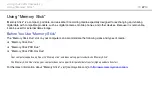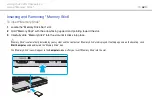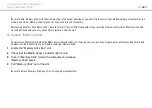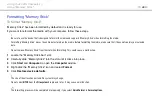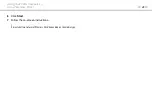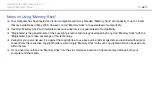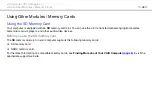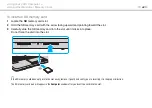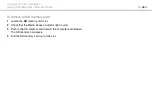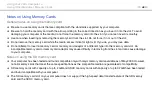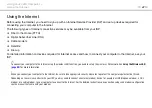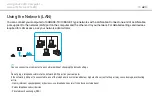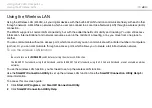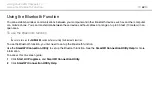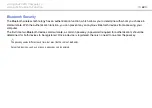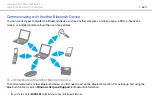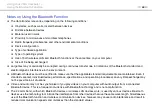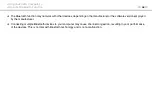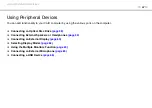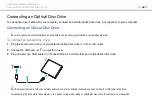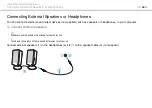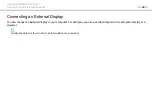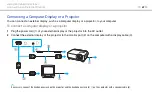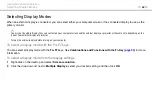47
Using Your VAIO Computer >
Using the Internet
Using the Internet
Before using the Internet, you need to sign up with an Internet Service Provider (ISP) and set up devices required for
connecting your computer to the Internet.
The following types of Internet connection services may be available from your ISP:
❑
Fiber to the Home (FTTH)
❑
Digital Subscriber Line (DSL)
❑
Cable modem
❑
Satellite
❑
Dial-up
For detailed information on devices required for Internet access and how to connect your computer to the Internet, ask your
ISP.
✍
To connect your computer to the Internet using the wireless LAN function, you need to set up the wireless LAN network. See
Using the Wireless LAN
for more information.
!
When you connect your computer to the Internet, be sure to take appropriate security measures to protect the computer against online threats.
Depending on the service contract with your ISP, you may need to connect an external modem device, for example a USB telephone modem, a DSL
modem, or a cable modem, to your computer to connect to the Internet. For the detailed instructions on connection setups and modem configuration,
see the manual that came with your modem.