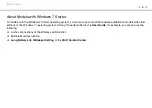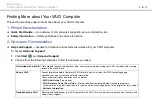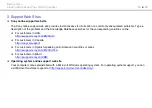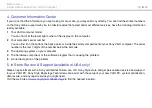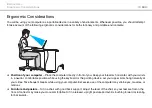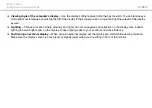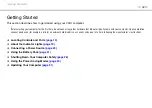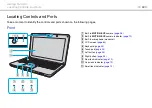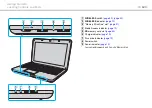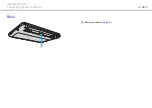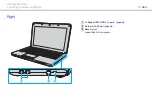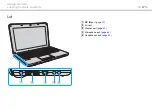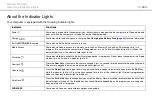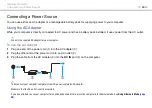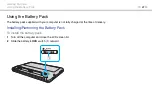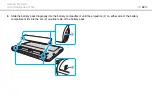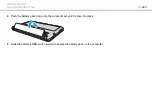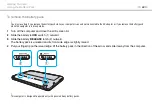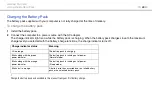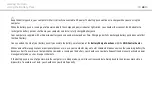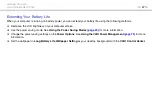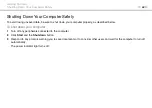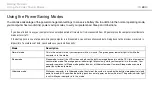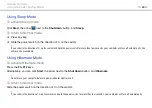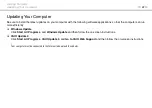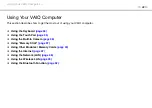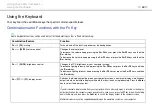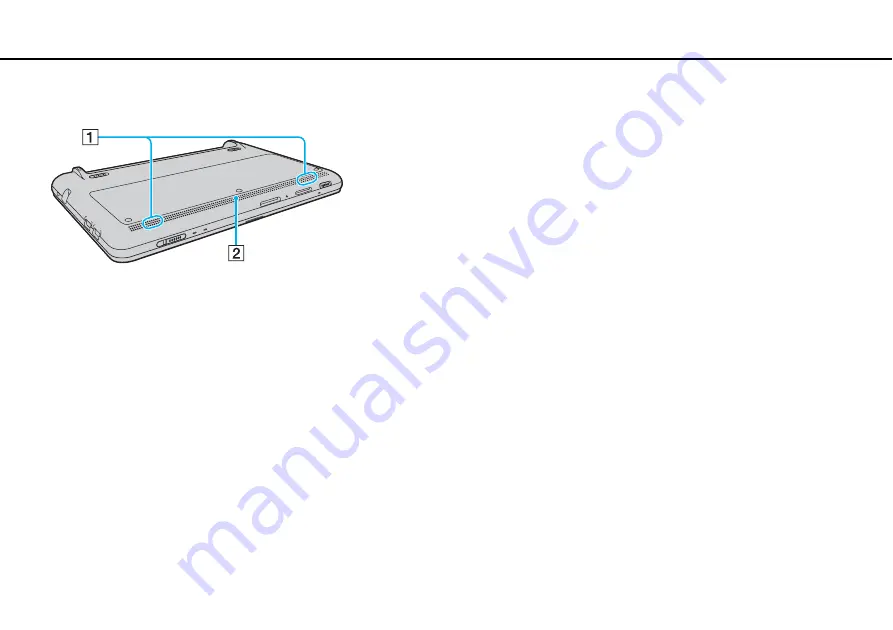Reviews:
No comments
Related manuals for VAIO VPCW12 Series

Veriton 5600G
Brand: Acer Pages: 118

UNO-2174A
Brand: Advantech Pages: 44

OptiPlex SX Systems
Brand: Dell Pages: 108

L06-19 series
Brand: Sinocan Pages: 41

KombiSIGN 40
Brand: werma Pages: 2

THE LITTLE MERMAID COMPUTER
Brand: LEXIBOOK Pages: 11

VTPC150VA
Brand: VarTech Systems Pages: 7

CLIPSTER
Brand: Ronde & Schwarz Pages: 98

BOXER-8110AI
Brand: Aaeon Pages: 33

Sigma 6
Brand: Xerox Pages: 149

Bugbox Plus UM-017
Brand: Baker Pages: 47

6339
Brand: IBM Pages: 85

E9
Brand: Waveshare Pages: 20

Totalflow X Series
Brand: ABB Pages: 20

Predator PO5-600s
Brand: Acer Pages: 34

T230H - Bmidh Wide Touch Screen Display
Brand: Acer Pages: 24

T230H - Bmidh Wide Touch Screen Display
Brand: Acer Pages: 78

Veriton 3500
Brand: Acer Pages: 98