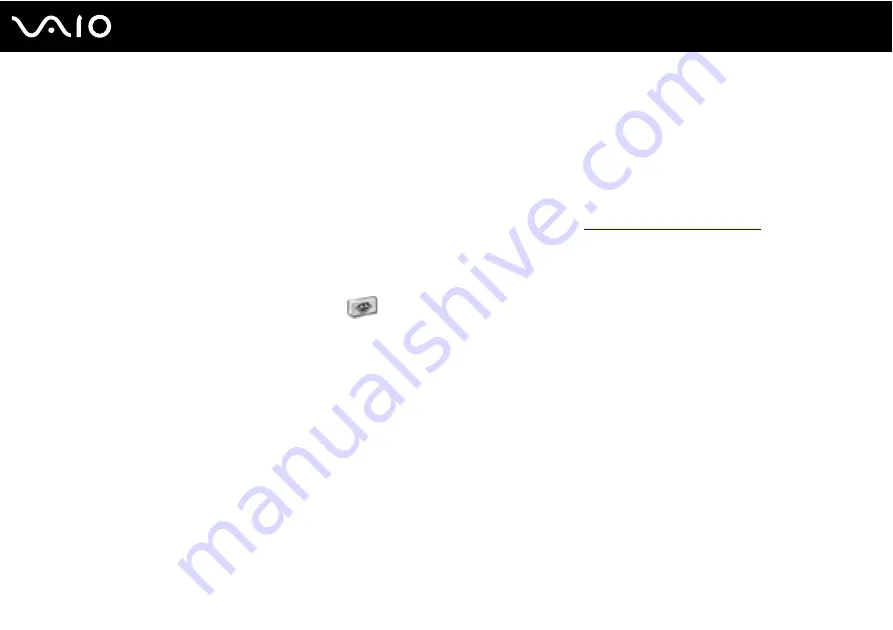
42
Using Your VAIO Computer
!
Be sure to hold the Memory Stick media with the arrow pointing in the correct direction as you insert it into the slot. To avoid damaging the computer
or the Memory Stick media, do not force the Memory Stick media into the slot if it does not insert smoothly.
Do not insert more than one Memory Stick media into the Memory Stick media slot. Inserting the media improperly may damage the computer.
✍
The computer supports Memory Stick Duo media and is equipped with the Memory Stick combo slot that is compatible with both standard- and duo-
size media. For more information on Memory Stick Duo media, visit the Memory Stick web site at
http://www.memorystick.com/en/
.
To view the contents of the Memory Stick media
1
Click Start and then My Computer to open the My Computer window.
2
Double-click the Memory Stick media icon
to view the list of data files saved in the Memory Stick media.
To format a Memory Stick media
Use the Memory Stick Formatter software. See the help file on the Memory Stick Formatter software for details.
Summary of Contents for VAIO VGN - S500 Series
Page 1: ...N User Guide Personal Computer V G N S 5 0 0 S e r i e s ...
Page 13: ...13 n N Getting Started Back A Battery connector page 19 ...
Page 16: ...16 n N Getting Started Bottom A Port replicator connector page 60 B Air vents ...
Page 122: ...122 n N Troubleshooting Audio Video page 161 Memory Stick Media page 162 Peripherals page 163 ...
Page 182: ... 2005 Sony Corporation n ...






























