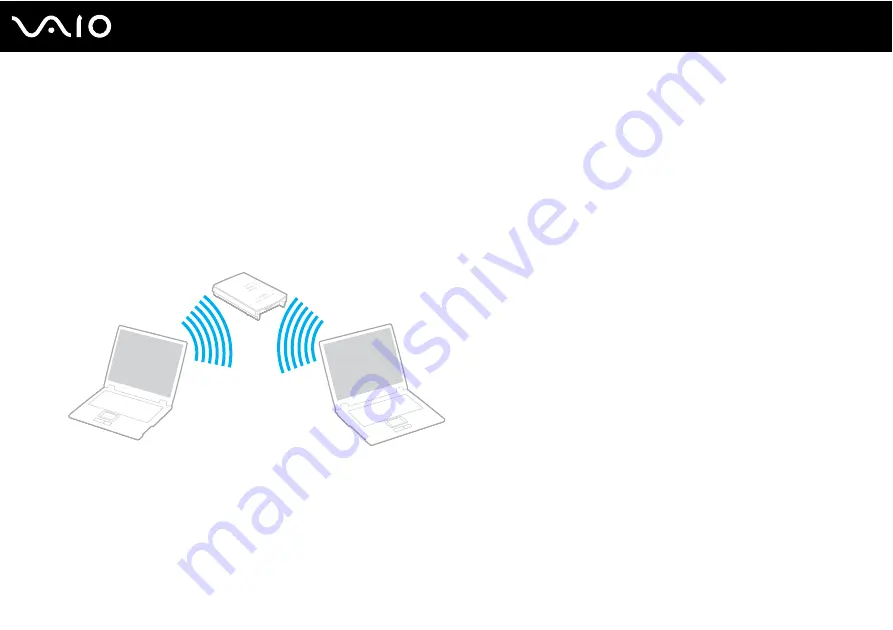
58
Using Your VAIO Computer
Communicating with an Access Point (Infrastructure)
An infrastructure network is a network that extends an existing wired local network to wireless devices by providing an access
point, for example the Sony Access Point. The access point bridges the wireless and wired LAN and acts as a central
controller for the Wireless LAN. The access point coordinates transmission and reception from multiple wireless devices
within a specific range.
The access point will select which channel to use on an infrastructure network.
!
For details on how to select the channel that will be used by the access point, see the manual that came with your access point.






























