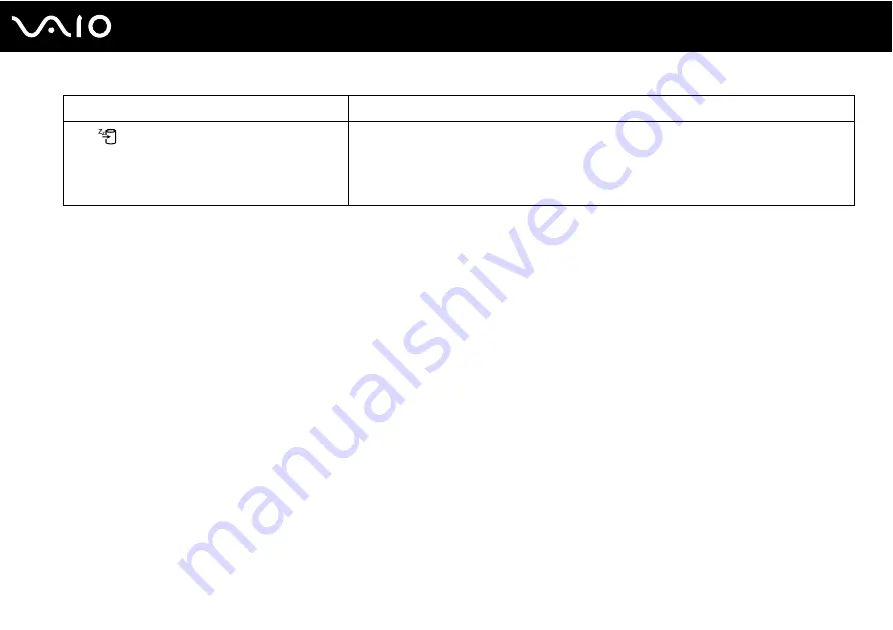
27
Using Your VAIO Computer
Fn +
(F12): Hibernate
Provides for the lowest level of power consumption. When you execute this command, the
states of the system and the peripheral devices are written to the hard disk and the system
power is turned off. To return the system to its original state, use the power button to turn on the
power.
For details on power management, see Using the Power Saving Modes
.
Combinations/Feature
Functions
















































