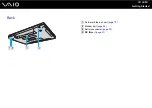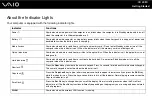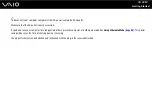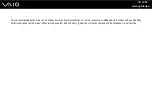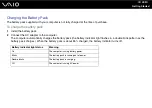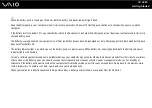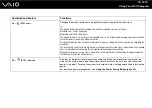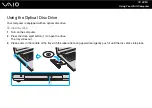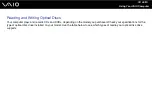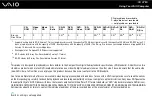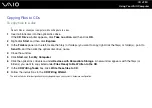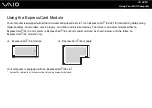28
Getting Started
Shutting Down Your Computer Safely
To avoid losing unsaved data, be sure to shut down your computer properly, as described below.
To shut down your computer
1
Turn off any peripherals connected to the computer.
2
Click Start and then Turn Off Computer.
The Turn off computer window appears.
3
Click Turn Off.
4
Respond to any prompts warning you to save documents or to consider other users and wait for the computer to turn off
automatically.
The power indicator light turns off.