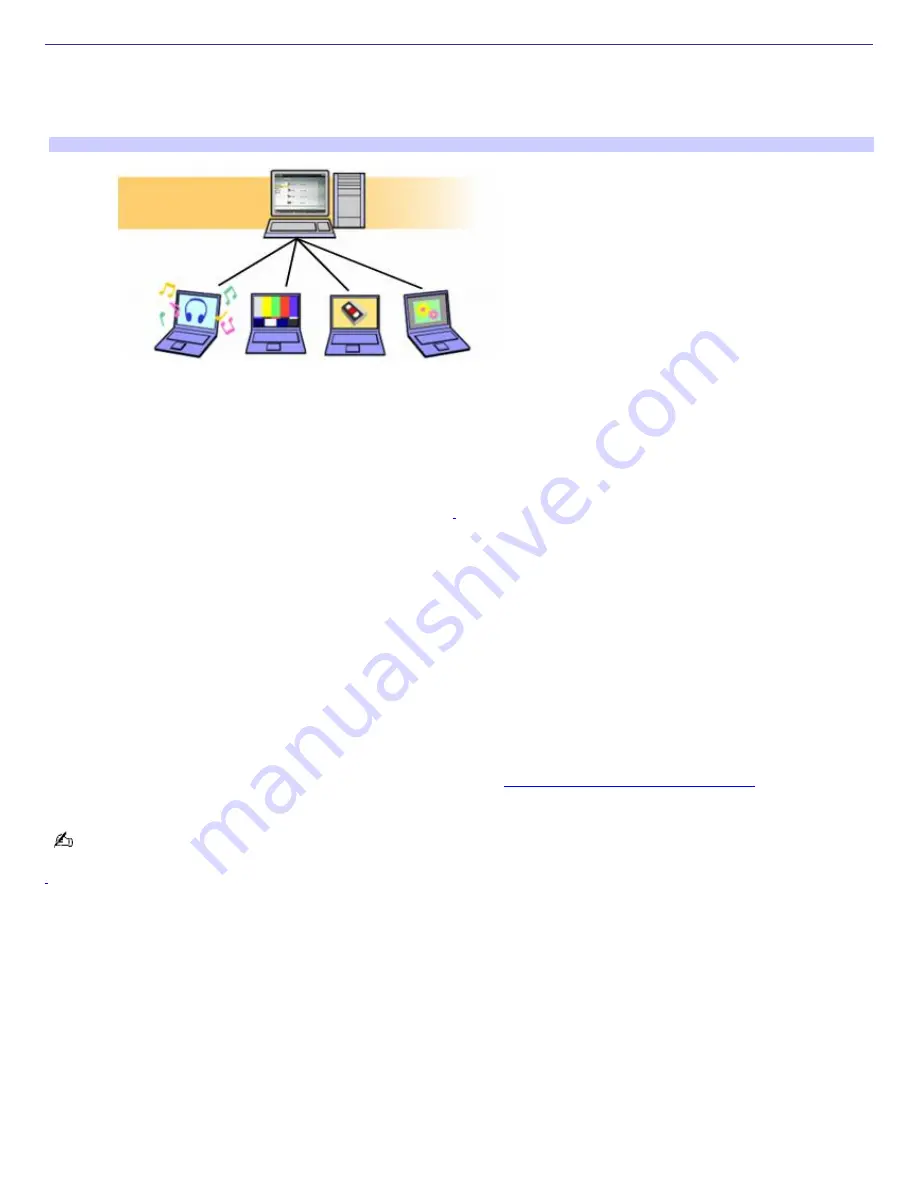
VAIO Media Software Overview
VAIO Media software makes it possible to share music, video, and photos with other VAIO
®
computers on your wired or
wireless network. Set up one or more computers on your network as media servers and install the VAIO Media client
software on the other computers. The computers with the VAIO Media client software installed can access multimedia
content stored on the VAIO Media server computers.
VAIO
®
com puter network
The VAIO computer that is designated as the media server can store and deliver:
Music files —
Supporting music files in MP3, WAV, OpenMG (ATRAC3 ), and WMA formats. Use SonicStage or
SonicStage Mastering Studio software to create music playlists to share on your network. Music files in MP3, WAV,
and WMA formats can be placed in folders and registered to the VAIO Media Server. The network's client computers
can access these music files.
Video files
— Supporting Video Capsule files created by Giga Pocket
®
software and TV programs recorded with
Media Center. Video files in DV- AVI, MPEG1, MPEG2, DIVX
1
, and WMV formats can be placed in folders and registered
to the VAIO Media Server. The network client computers can access these video files.
Still image files
— Supporting picture files in JPEG, GIF, BMP, PNG, and TIFF formats. Still images can be placed in
folders and registered to the VAIO Media Server. The network client computers can access these picture files.
TV broadcast
— VAIO computers equipped with Giga Pocket software can stream a live TV signal to other VAIO
computers connected to your network.
Analog stream
— VAIO computers equipped with Media Center can stream an analog signal from a connected
analog device, such as a VCR, through the TV server.
About Microsoft Windows XP Media Center
Your new VAIO
®
computer has the Microsoft
®
Windows
®
XP Media Center operating system installed. When you start the
Media Center software program for the first time, the Media Center setup process starts. Adjust the default settings before
opening VAIO Media software on client and server computers. See
Using the Media Center Setup Wizard
, for information
on setting up Media Center software.
VAIO
®
Media Center computers can share recorded television program files with other VAIO computers on your
network, using VAIO Media software. Live TV viewing over a network is not supported by the Media Center.
1
A DI V X enc oder program mus t be ins talled on your c omputer, to enable playbac k of files in DI V X format.
Page 176
















































