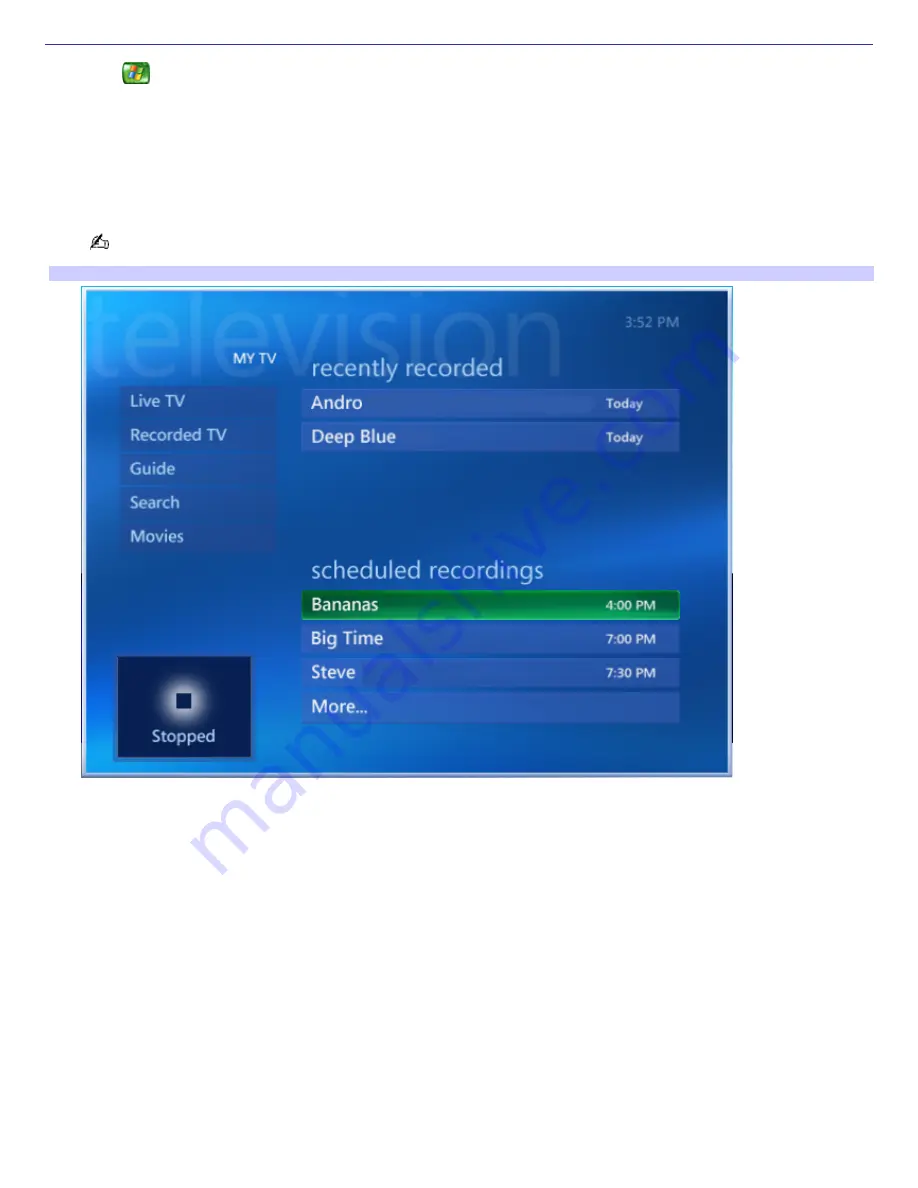
Watching Live TV
1.
Press
and select
My TV
.
2.
Select the
Live TV
shortcut.
Current TV programming appears in full-screen mode.
You can also use the
My TV
button on the remote control or keyboard, the My TV window appears. Select
Live
TV
to start viewing TV programs
If you have TV recordings scheduled or in progress, they appear in the My TV window.
My TV window
Page 110






























