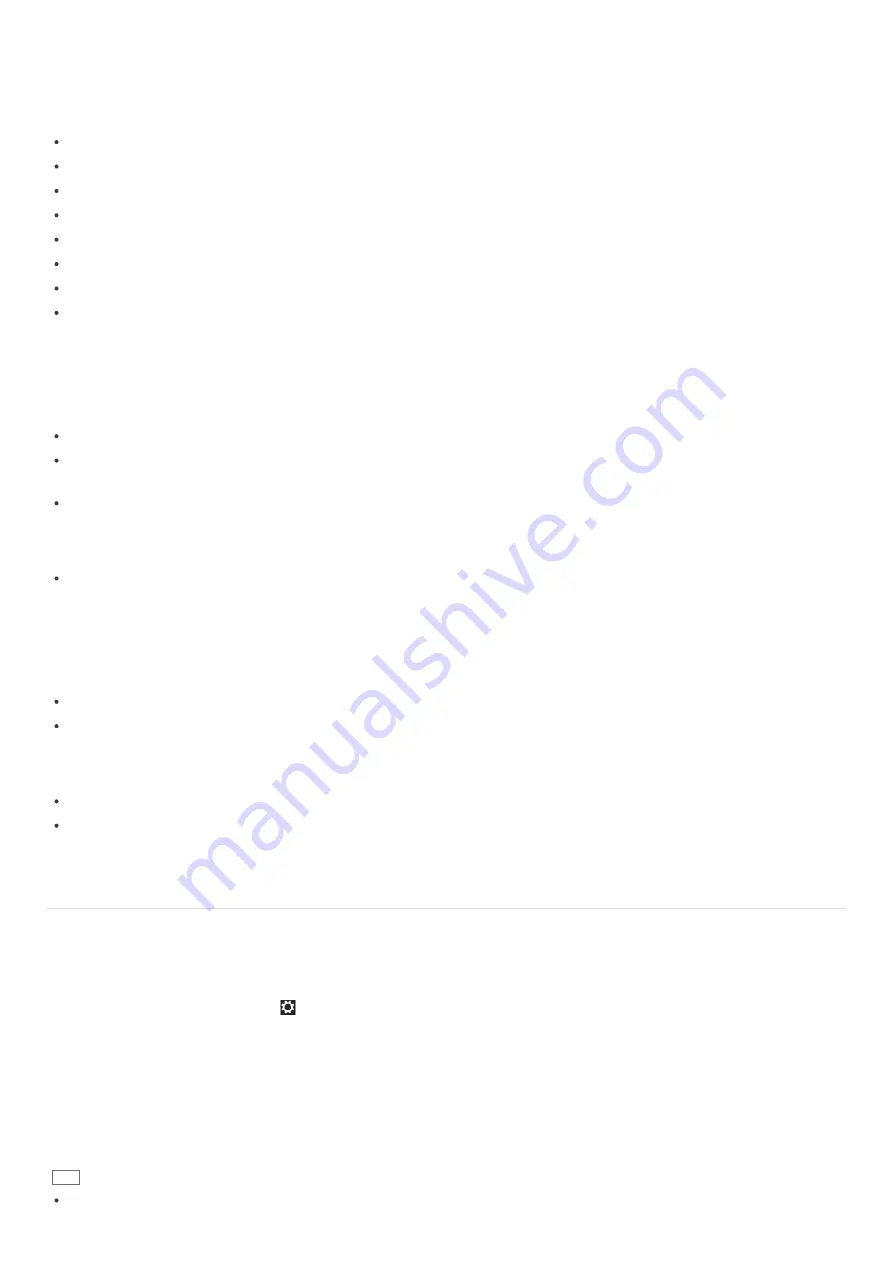
Backup / Recovery
Recovery
What should I do if I cannot create Recovery Media?
What should I do if I cannot start/complete the recovery process?
What should I do if my VAIO computer becomes unstable (Windows does not start)?
What should I do if my VAIO computer becomes unstable (Windows starts)?
What should I do if I cannot recover my VAIO computer from the recovery area?
How do I create Recovery Media?
How can I restore my VAIO computer system to its factory default settings?
How can I reinstall the original apps and drivers?
Security
Password
What should I do if I forget the Windows password?
What should I do if the Enter Onetime Password message appears and Windows does not start after I enter a wrong power-
on password three times consecutively?
What should I do if I forget the power-on password to start my VAIO computer?
BIOS
What should I do if I forget the power-on password to start my VAIO computer?
Peripheral Devices
USB
What should I do if my VAIO computer does not recognize the USB device?
What should I do if I cannot print a document?
Printer
What should I do if my VAIO computer does not recognize the USB device?
What should I do if I cannot print a document?
Switching from a Local Account to a Microsoft Account
In Windows 8, you can switch between a local account and a Microsoft account.
By switching from a local account to a Microsoft account, you can download apps from
Windows Store
.
To create or switch to a Microsoft account, follow these steps.
1. Open the charms and select the
Settings
charm. (See
Opening the Charms
to open the charms.)
2. Select
Change PC settings
in the lower right corner.
3. Select
Users
in the left pane of the
PC settings
screen.
4. Select
Switch to a Microsoft account
.
5. Follow the on-screen instructions.
Hint
To switch to a local account, select
Switch to a local account
in step 4 instead of
Switch to a Microsoft account
.






























