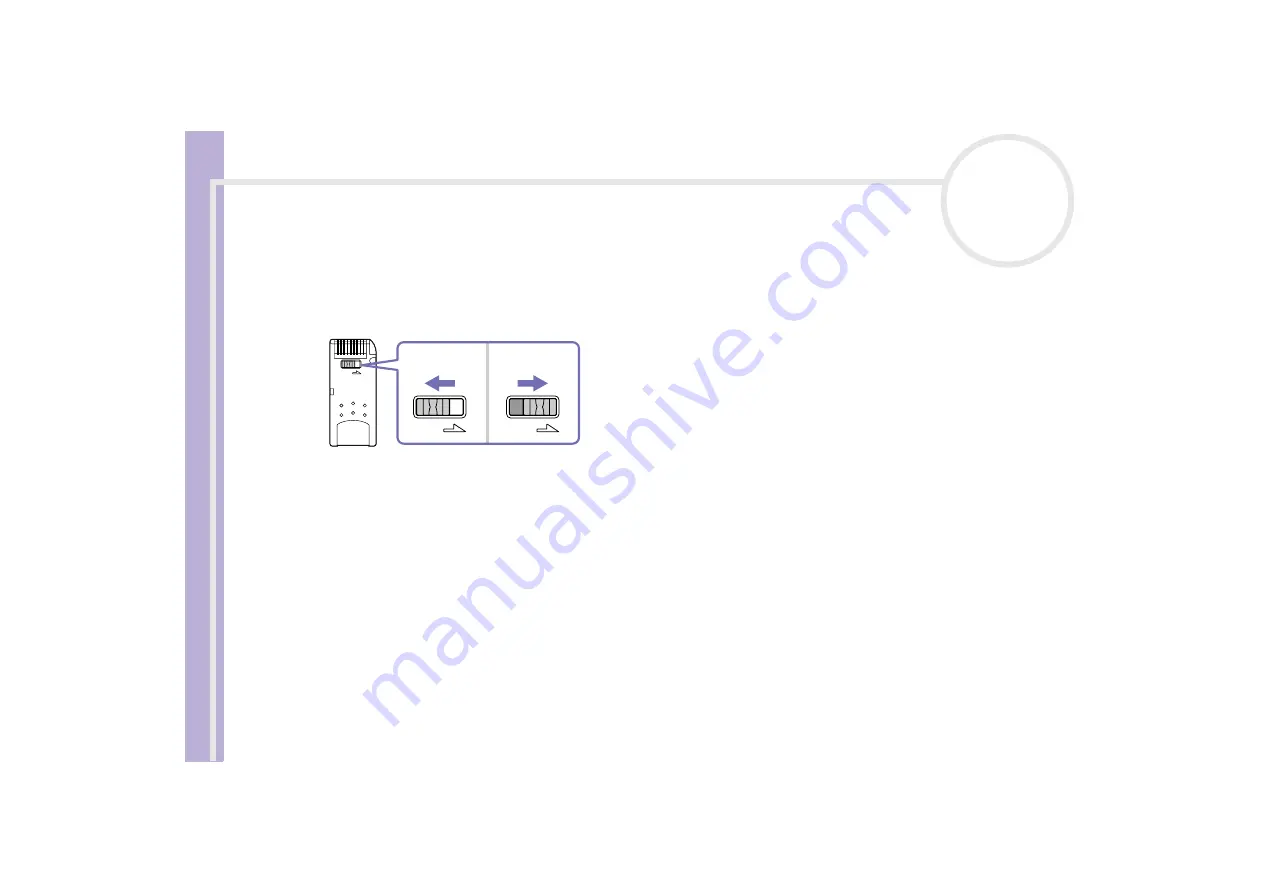
H
a
rd
w
a
re
G
u
id
e
Using your VAIO
33
Write-protecting cards
Memory Sticks are designed with an erasure prevention switch to protect valuable data from accidental
erasure or overwriting.
Move the tab to the right or left to set or release write-protection. (On the 128 MB Memory Stick, move the
tab up or down.) When the erasure prevention switch is off, data can be saved on the Memory Stick. When
the erasure prevention switch is on, data can be read from but not saved on the Memory Stick.
✍
This image does not apply to the 128 MB Memory Stick, which has a vertical lock.
LOCK
LOCK
LOCK















































