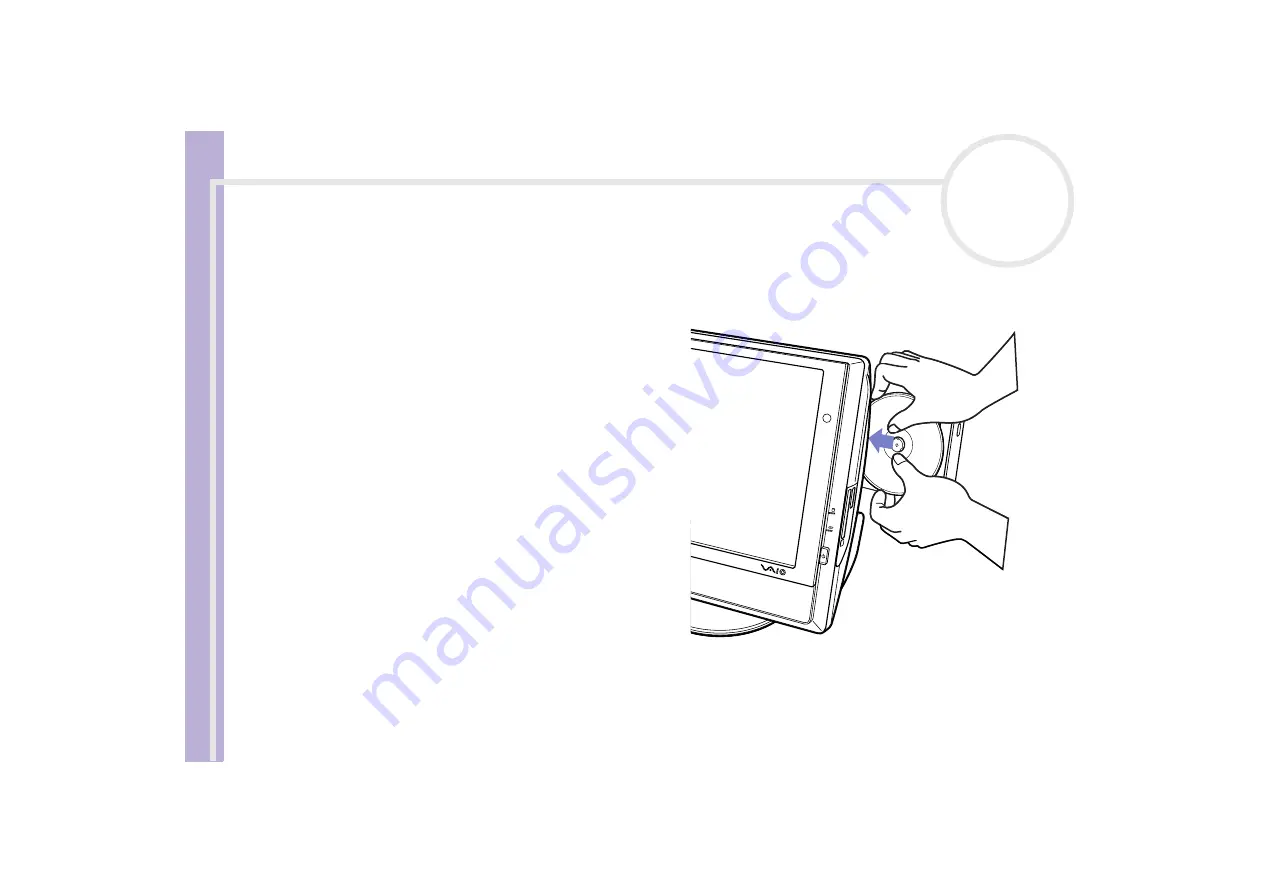
H
a
rd
w
a
re
G
u
id
e
Using your VAIO
23
Using the disc drive
Your computer is equipped with a DVD-RW drive, which reads data from a compatible CD or DVD and writes
data to a DVD-RW, DVD-R, CD-RW, or CD-R.
To insert a disc, proceed as follows:
1
Turn on the computer.
2
Press the eject button to open the drive.
The tray pops out.
3
Gently pull the tray as far as it will go.
4
Place a disc in the tray with the label side facing
outwards.
Make sure the disc is secure in the centre of the
tray.
5
Close the tray by pushing it gently.
✍
See the printed
Troubleshooting Guide
if you have problems using
discs.
















































