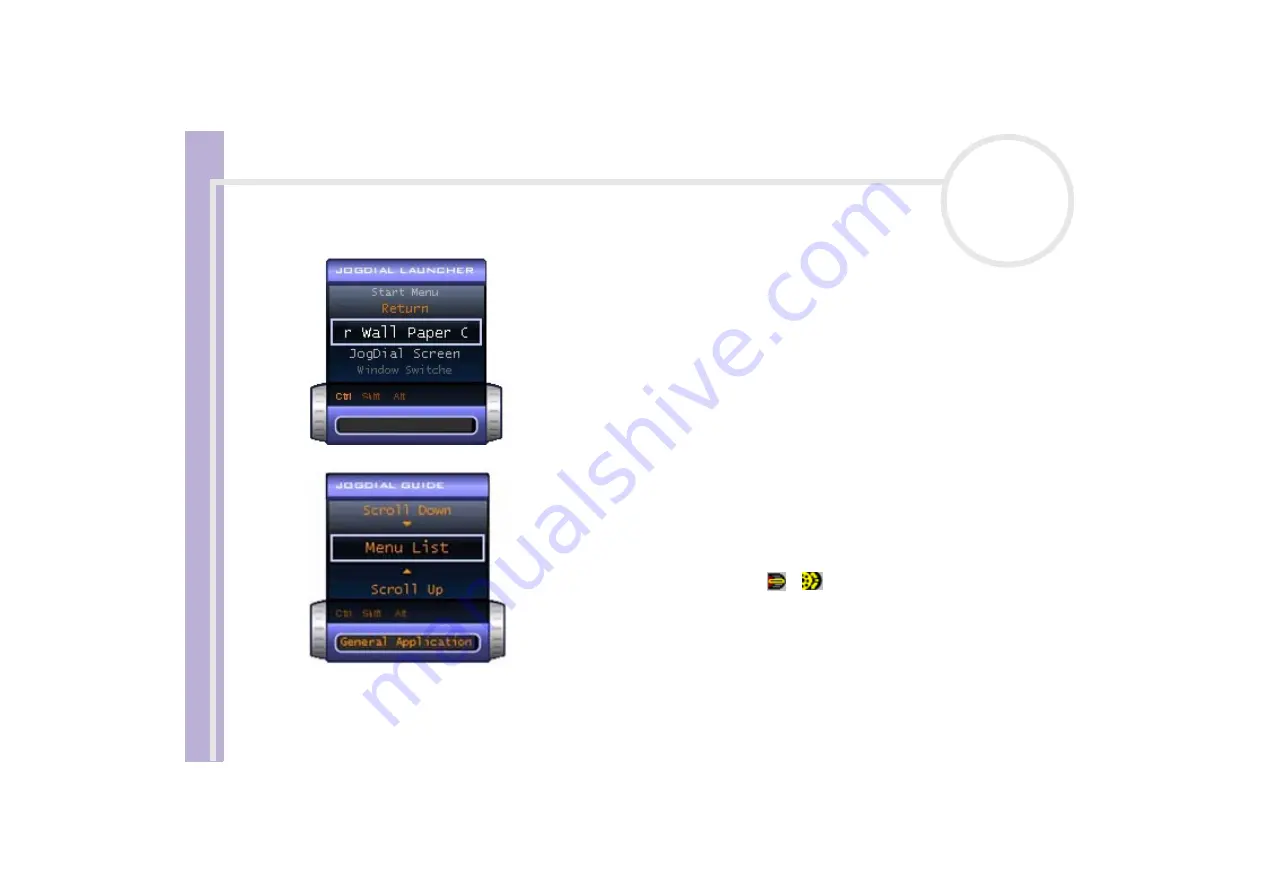
Sony
Notebook U
s
er Guide
Using your notebook
31
The
Jog Dial™
window can always be displayed on the screen. This window has two modes: Launcher mode
and Guide mode.
The
Jog Dial™
window is in Launcher mode until you start an
application or the
Jog Dial™
window becomes active. When an arrow
appears next to an item in the
Jog Dial™
window, you can display a
submenu for that item by selecting it and pressing the Jog Dial™.
The
Jog Dial™
window switches to Guide mode when you start an
application and its window becomes active. Depending on the
application, the
Jog Dial™
window displays different commands that
you can select or execute by rotating or pressing the Jog Dial™.
✍
You can adjust the size of the
Jog Dial™
window or close it. To display the
Jog Dial™
window,
either press the Jog Dial™, or double-click
or
in the taskbar.
















































