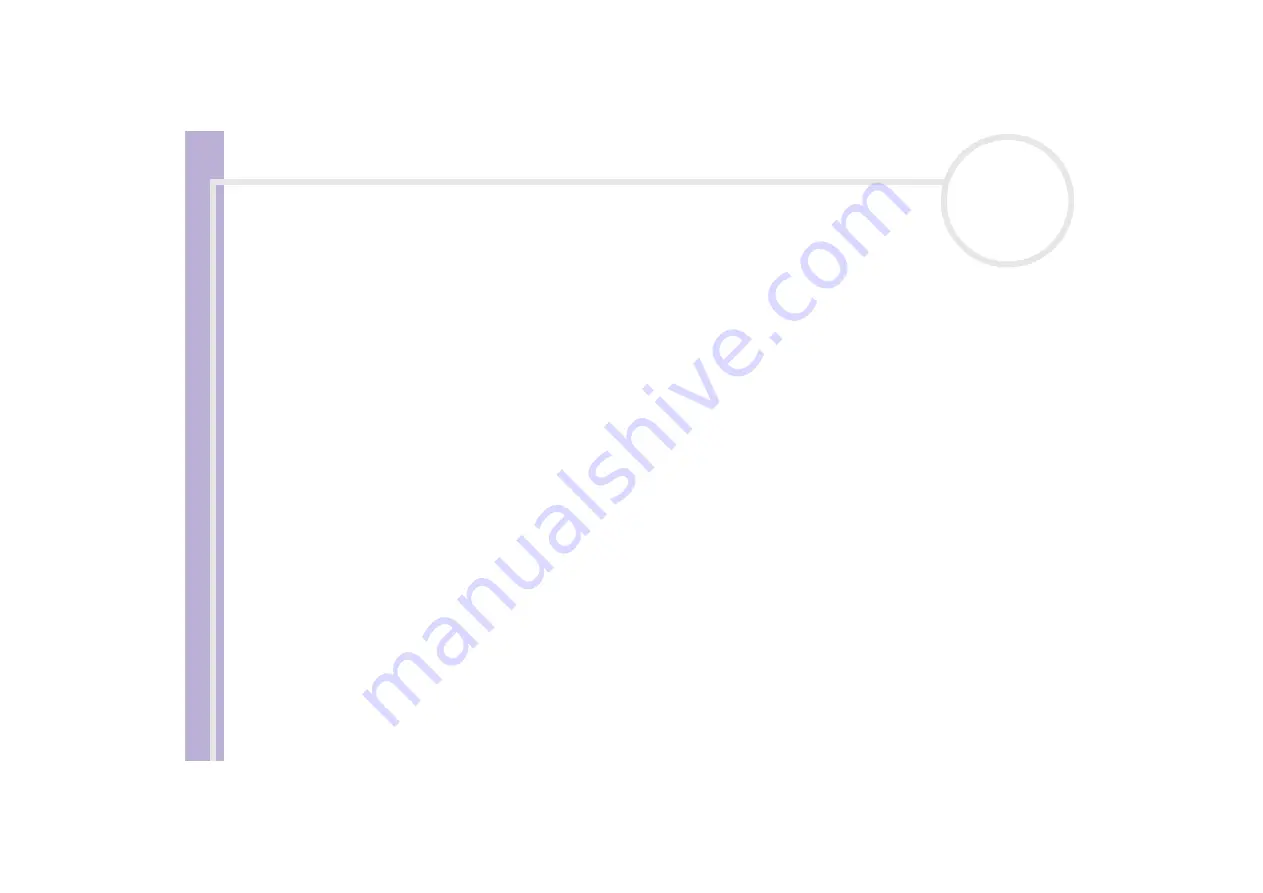
H
a
rd
w
a
re
G
u
id
e
Connecting peripheral devices
58
Connecting an external display
You can connect an external display to your notebook. For example, you can use your notebook with the
following devices:
❑
Computer display (monitor);
❑
Projector.
✍
Turn off your computer and the peripherals, unplug the AC adapter and the power cord before connecting the external display.
Connect the power cord after connecting all other cables.
Turn on the peripherals, then turn on your computer.
Connected external displays are used as second screens.
On Windows systems only, you can also use an external display to set up a virtual desktop.
















































