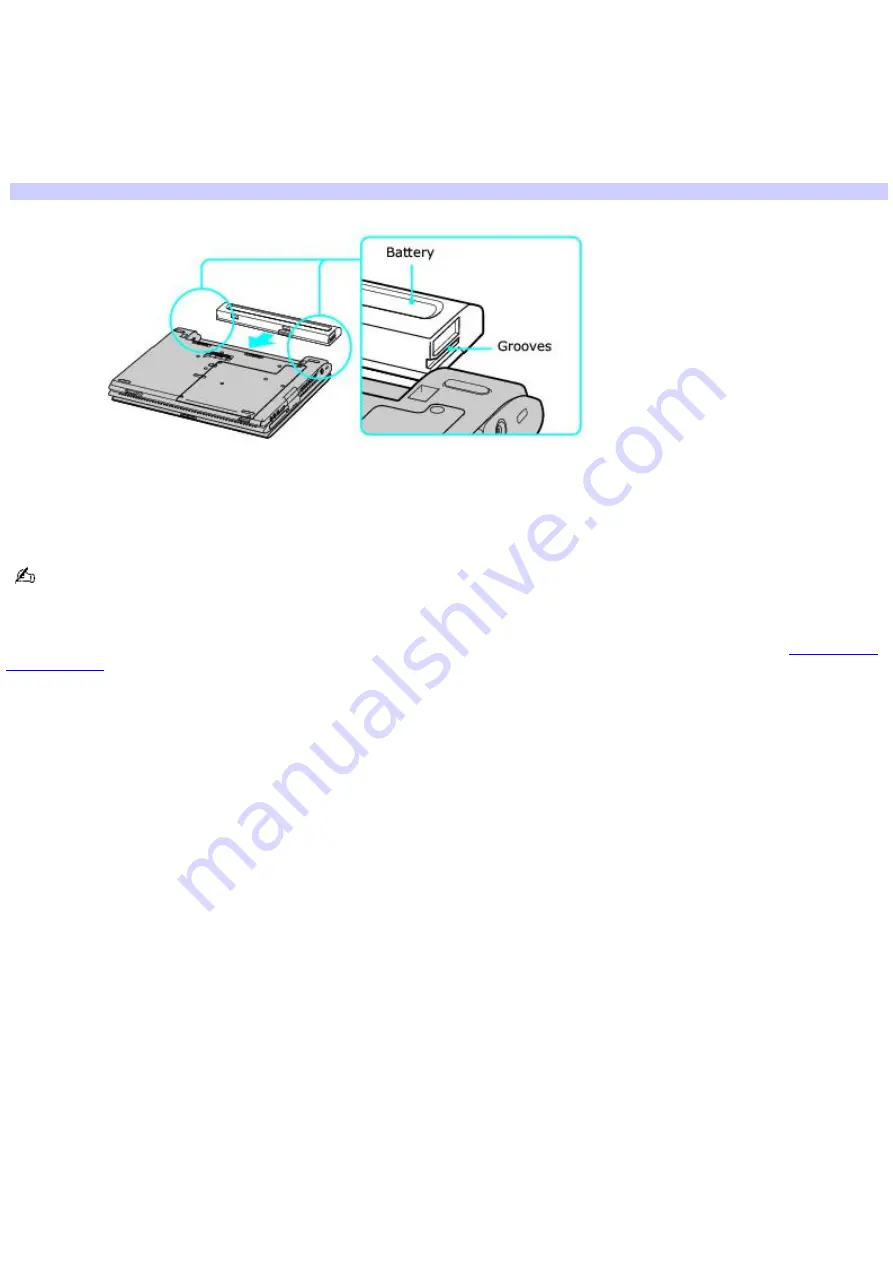
Inserting a battery
To insert a battery
1.
Turn the computer over, and slide the
LOCK/UNLOCK
switch on the bottom of the computer to the
UNLOCK
position.
2.
Align the grooves on the battery with the tabs on the back of the computer.
Inserting a Battery
3.
Slide the battery into the computer until it clicks into place.
4.
Slide the
LOCK/UNLOCK
switch into the
LOCK
position.
If a port replicator is attached to your computer, do not insert or remove the battery. Lifting and turning the computer
with the port replicator attached could cause a temporary loss of power.
Some programs and peripheral devices prevent the system from automatically entering Hibernate mode. If you are using
battery power, save your data frequently to avoid data loss and manually activate a power saving mode. See
Page 7
Summary of Contents for VAIO PCG-V505BH
Page 42: ...CDs and DVDs Inserting and Ejecting CDs or DVDs Copying and Playing CDs Playing DVDs Page 42 ...
Page 47: ...1 O ptical drive types vary depending on the model you purchased Page 47 ...
Page 55: ...Printer Connections Printing With Your Computer Page 55 ...
Page 78: ...Mice and Keyboards Using the Keyboard Connecting External Mice and Keyboards Page 78 ...
Page 89: ...Floppy Disks and PC Cards Using a Floppy Disk Drive Using PC Cards Page 89 ...
Page 135: ...information Page 135 ...






















