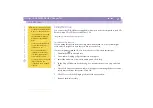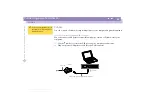Using Your Notebook Computer
CD-ROM Drive
Sony Notebook Computer Us
er G
u
ide
41
CD-ROM Drive
You can use the CD-ROM drive supplied* with your notebook computer to read CD-
ROMs, Audio CDs, CD Extras and Video CDs.
* Depending on the model, could be optional.
To remove the device
If you unplug this device from the computer when turned on, your system might
crash and you might lose data that you didn’t save before.
If your computer is turned off, you do not have to follow these instructions.
1
Double-click
in the task tray.
2
The window Unplug or Eject Hardware will appear.
3
Select the hardware you want to unplug, and click. Stop.
4
In the Stop a Hardware device dialog box, confirm the device to stop and click
OK.
5
A Safe To Remove Hardware window will appear, confirming the device can be
safely removed from the system. Click OK.
6
Click Close to close the Unplug or Eject Hardware window.
7
Remove the device safely.
✍
When the computer is in
S
ystem
S
uspend or
S
ystem Hibernation
mode, you cannot insert a disc.
The procedures for connecting
the CD-ROM drive may vary,
depending on the CD-ROM
drive.
See the manual supplied with
your CD-ROM drive for more
information on use.
As no specific guarantee is
supplied, your peripheral is
covered by the guarantee of
your notebook computer.
Contrarily to what is mentioned
in the user guides, this
configuration doesn’t support
Video CD.