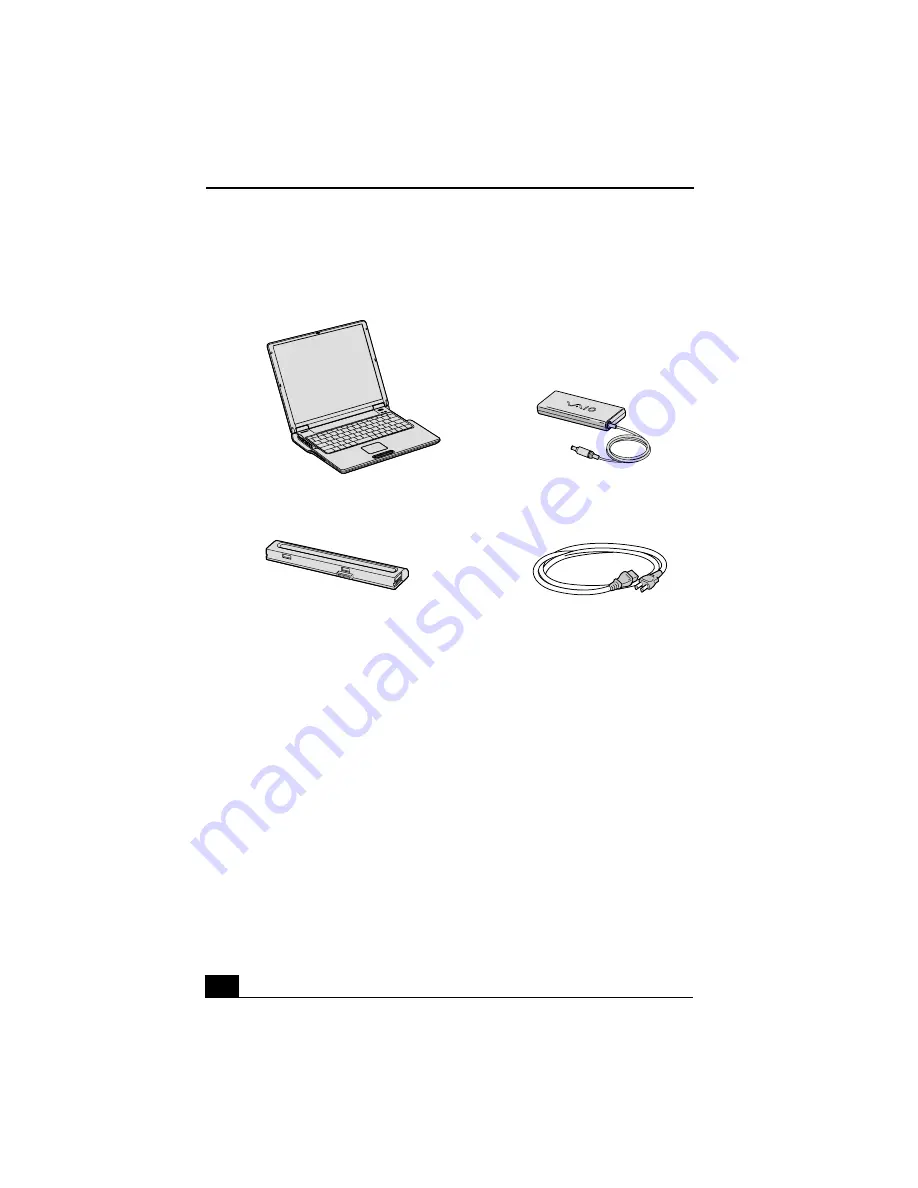
VAIO® Computer Quick Start
16
Unpacking Your Computer
Documents
❑
VAIO® Computer User Guide — A searchable on-screen help file that
contains detailed information on how to use your new computer. See
“Locating Your VAIO Computer User Guide” on page 33 for more
information.
❑
VAIO® Computer Quick Start — Contains information on unpacking and
setting up your computer for immediate use.
❑
VAIO® Computer Specifications (Windows® XP) — An on-screen file
that details the hardware specifications and lists the installed programs on
your computer. See “Locating Your VAIO Computer User Guide” on
page 33 for more information.
❑
VAIO® Computer Specifications (Windows® 2000) — A printed sheet
that details your computer's hardware specifications.
❑
Microsoft® Windows® guide — Explains how to use the basic features of
the Microsoft® Windows® operating system installed on your computer.
Main Unit
AC Adapter
Rechargeable Battery
Power Cord
Draft 1
Summary of Contents for VAIO PCG Series
Page 2: ...VAIO Computer Quick Start PCG XX Series Draft 1 ...
Page 3: ...Draft 1 ...
Page 26: ...VAIO Computer Quick Start 24 Draft 1 ...
Page 40: ...VAIO Computer Quick Start 38 Draft 1 ...
Page 50: ...VAIO Computer Quick Start 48 Draft 1 ...
Page 54: ...VAIO Computer Quick Start 52 Draft 1 ...
Page 66: ...VAIO Computer Quick Start 64 Draft 1 ...
Page 70: ...http www sony com vaio Printed in Japan 2003 Sony Electronics Inc 4 671 720 11 Draft 1 ...
















































