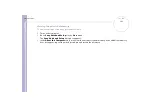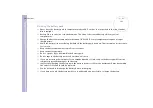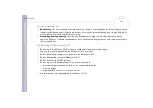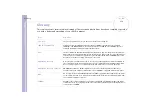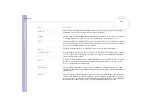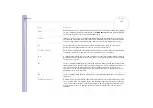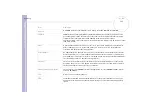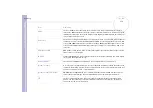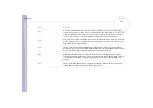Sony Notebook
User Guide
Precautions
105
❑
Slide the memory module into the slot.
❑
Snap the connectors into place when the board is correctly seated.
12
Gently replace the keyboard, then press it into your computer. Be careful not to detach the cable when
lifting the keyboard.
13
Close the computer cover, then tighten the screws on the bottom of the computer.
14
Reinsert the battery and turn the computer on.