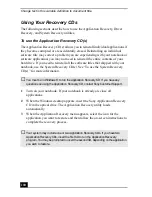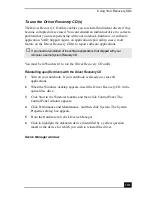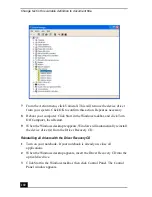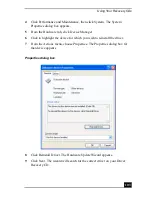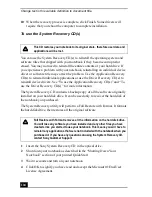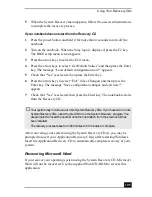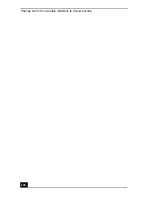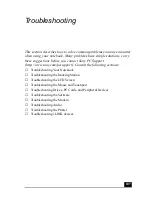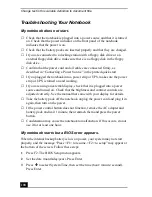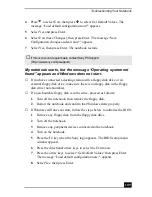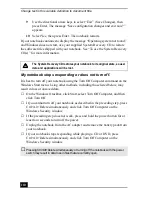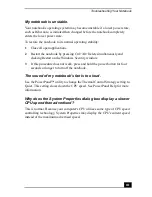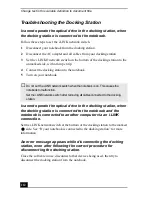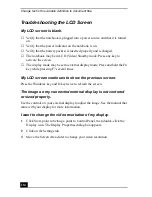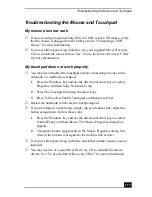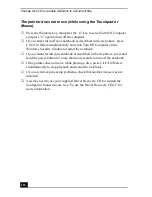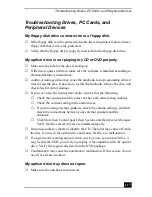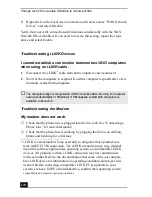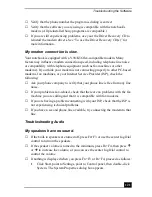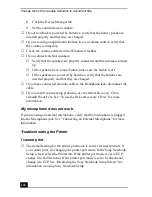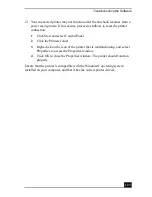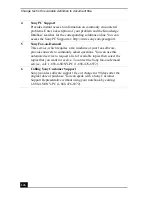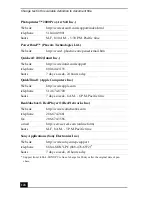Troubleshooting the Docking Station
113
I cannot remove the disc.
You cannot remove the disc when the notebook is in power saving mode. Return
to normal mode, then press the Eject button.
The disc tray does not eject even after I press the Eject button.
Open the tray by inserting a thin, straight object (such as a paper clip) in the
manual eject hole.