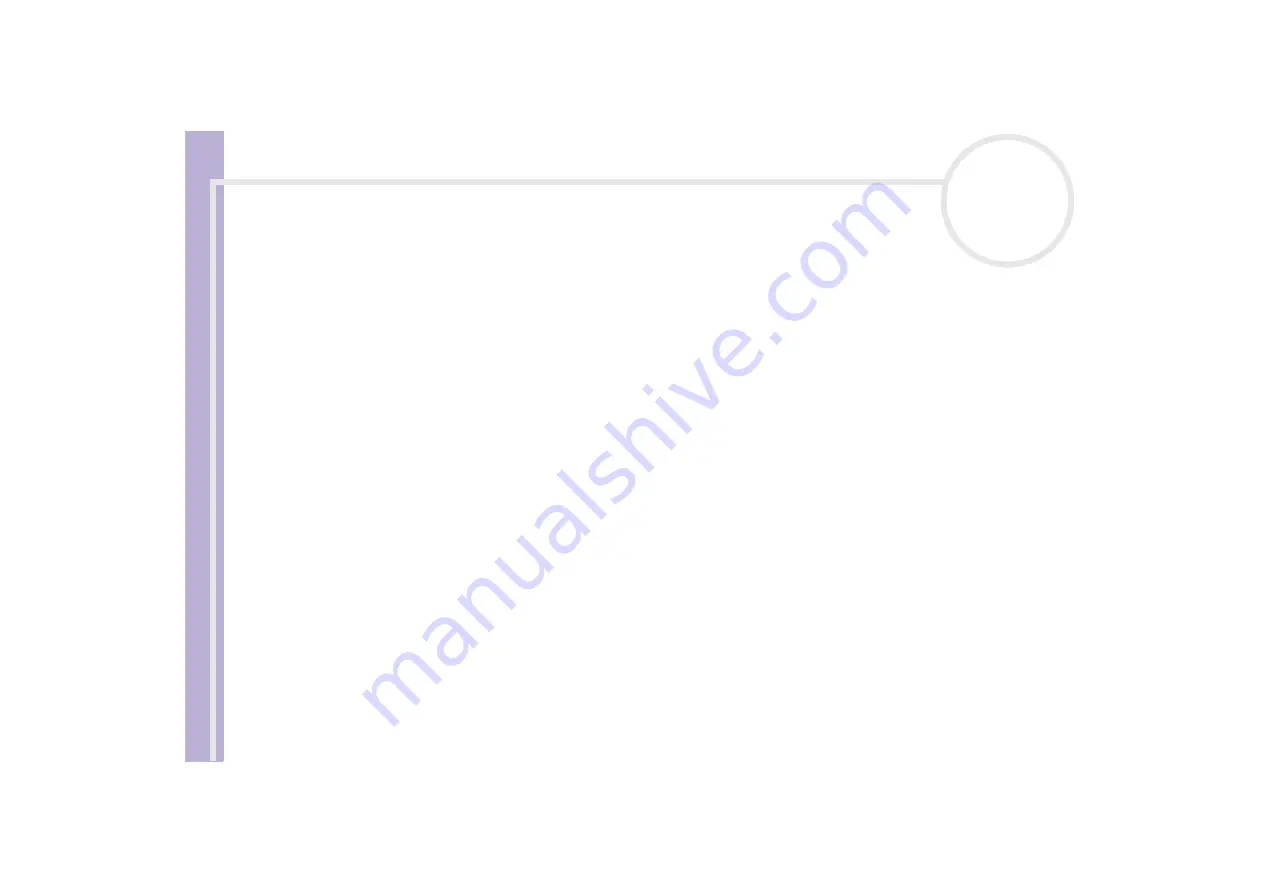
S
o
ft
wa
re
Guide
Using the product recovery CD-ROMs
91
Performing an application recovery
The final CD in the set of product recovery CD-ROMs contains most of the applications that were preinstalled
on your computer. Reinstalling a program from this application CD can fix the problems encountered if it
does not run correctly anymore, or if Windows
®
is having a problem running a device.
To perform an application recovery, proceed as follows:
1
Turn on your computer (using AC power only) and wait until Windows
®
has booted up.
2
Insert the
final
product recovery CD-ROM into the disc drive.
3
Open the drive through
My Computer
and open the
Apps
folder.
4
Open the folder of the application you want to reinstall.
5
Double-click the
Setup
file.
6
Follow the instructions in the
Installer
.
✍
You must run the final product recovery CD-ROM from Windows
®
.
The application recovery does not run from DOS.
When performing an application recovery, you do not lose any data on your hard disk.
In most cases, you are advised to uninstall an application before reinstalling it.
Reinstalling a device driver from the application CD
Some applications or peripherals require specific drivers which are not found on the Windows
®
operating
system.
The final CD in the set of product recovery CD-ROMs contains the drivers you need for the preinstalled
hardware devices. Reinstalling a driver from this CD can fix the problems encountered if Windows
®
is having
a problem running a device. For more details on managing drivers, please see
.








































