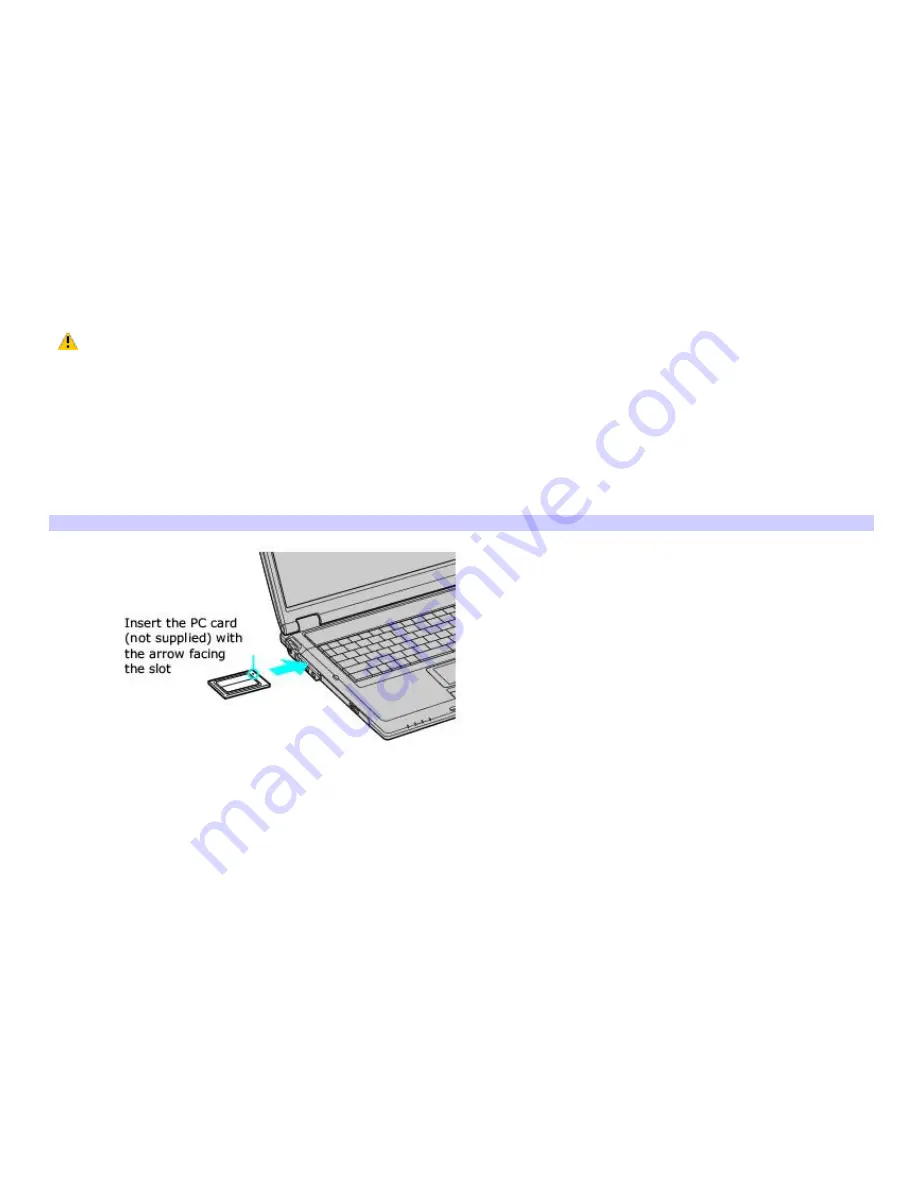
Inserting PC Cards
Some PC Cards may require you to disable idle devices when using the PC Card. You can use Sony Notebook Setup to
disable these devices.
To open Sony Notebook Setup
1.
Click
Start
on the Windows taskbar, and then click
All Programs
.
2.
Point to
Sony Notebook Setup
, and click
Sony Notebook Setup
. The
Sony Notebook Setup
dialog box appears.
To insert a PC Card
1.
Make sure the front label of the PC Card is facing up.
2.
Push the PC Card gently into the slot. The system automatically detects the PC Card.
Do not force a PC Card into the slot; this may damage the connector pins.
When a PC Card is inserted, do not place your computer in a bag or case. Pressure or shock to a PC Card may damage
your computer.
Touching the head of the PC Card will not damage the connector pins, but damage may occur if the head of the PC Card
is sticking out of the PC Card slot while the computer is being transported.
Inserting a PC Card
Page 93
Summary of Contents for VAIO PCG-GRT230
Page 26: ...Off The computer is using AC power Page 26 ...
Page 53: ...5 Follow the on screen instructions Page 53 ...
Page 72: ...Page 72 ...






























