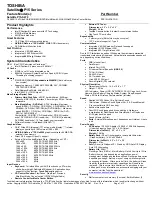Summary of Contents for VAIO PCG-GRT230
Page 26: ...Off The computer is using AC power Page 26 ...
Page 53: ...5 Follow the on screen instructions Page 53 ...
Page 72: ...Page 72 ...
Page 26: ...Off The computer is using AC power Page 26 ...
Page 53: ...5 Follow the on screen instructions Page 53 ...
Page 72: ...Page 72 ...