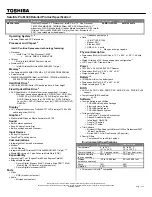Change text in this variable definition to document title.
58
Connecting an External Microphone
You can enhance the quality of sound input by using an external microphone. See
the manual that came with the microphone for more information on its
installation and use.
To connect an external microphone
1
Locate the Microphone jack identified by the
symbol on the left side of
the notebook. A protruding dot above the Microphone jack further
distinguishes this jack from other jacks and ports.
2
Plug the microphone cable into the Microphone jack.
✍
Make sure your microphone is designed for notebook use. The microphone should be
compliant with the plug-in power microphone.
Connecting microphone to microphone jack
Microphone
(optional)
To Microphone jack
Summary of Contents for VAIO PCG-FXA36
Page 6: ...Change text in this variable definition to document title 6 Index 109 ...
Page 8: ...Change text in this variable definition to document title 8 ...
Page 38: ...Change text in this variable definition to document title 38 ...
Page 63: ...Selecting the Display Mode 63 ...
Page 66: ...Change text in this variable definition to document title 66 ...
Page 108: ...Change text in this variable definition to document title 108 ...
Page 114: ...Change text in this variable definition to document title 114 ...