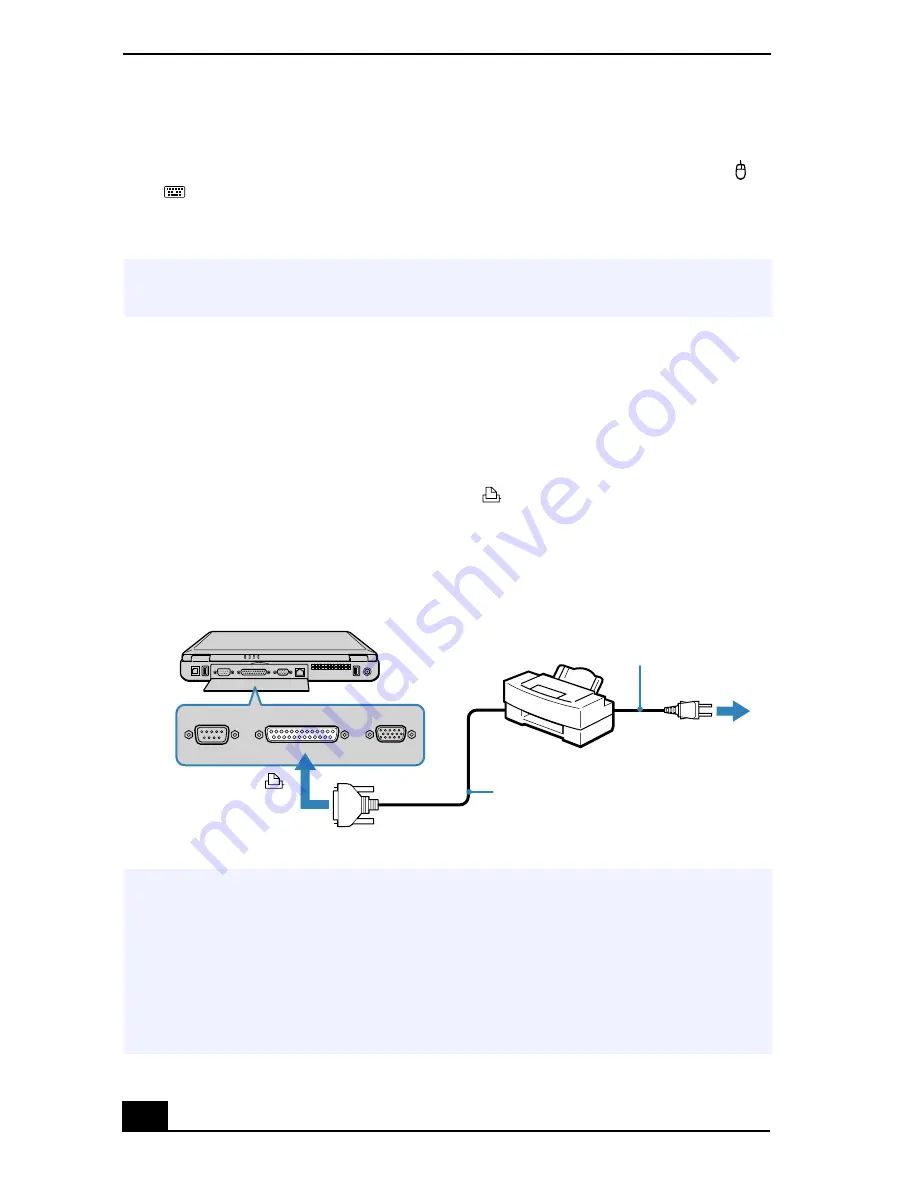
Change text in this variable to document title as each document is created.
38
To connect an external mouse or keyboard
❑
Locate the mouse/keyboard port on the port replicator identified by the
/
symbols.
❑
Plug the mouse or the keyboard cable into this port with the arrow facing up.
Connecting a Parallel Port Printer
You can connect a Windows Me/Windows 2000 compatible printer to your
notebook to print documents.
To connect a printer
❑
Locate the Printer port identified by the
symbol. Plug the printer cable
(supplied with the printer) into this port on the notebook.
✍
See the manual that came with your mouse or keyboard for more information on its
installation and use.
Printer port
✍
See the manual that came with your printer for more information on its installation and
use.
If your printer stops functioning after resuming from a power-saving mode, see
“Troubleshooting the printer” for more information.
Before using the printer, you may need to change the Printer setting in the Sony
Notebook Setup software. See “Displaying the Sony Notebook Setup Screen” for
more information.
Printer
Power cord
Printer cable
(supplied with the printer)
to
Printer
Summary of Contents for VAIO PCG-FX250
Page 6: ...Change text in this variable to document title as each document is created 6 ...
Page 60: ...Change text in this variable to document title as each document is created 60 ...
Page 100: ...Change text in this variable to document title as each document is created 100 ...
Page 116: ...Change text in this variable to document title as each document is created 116 ...






























