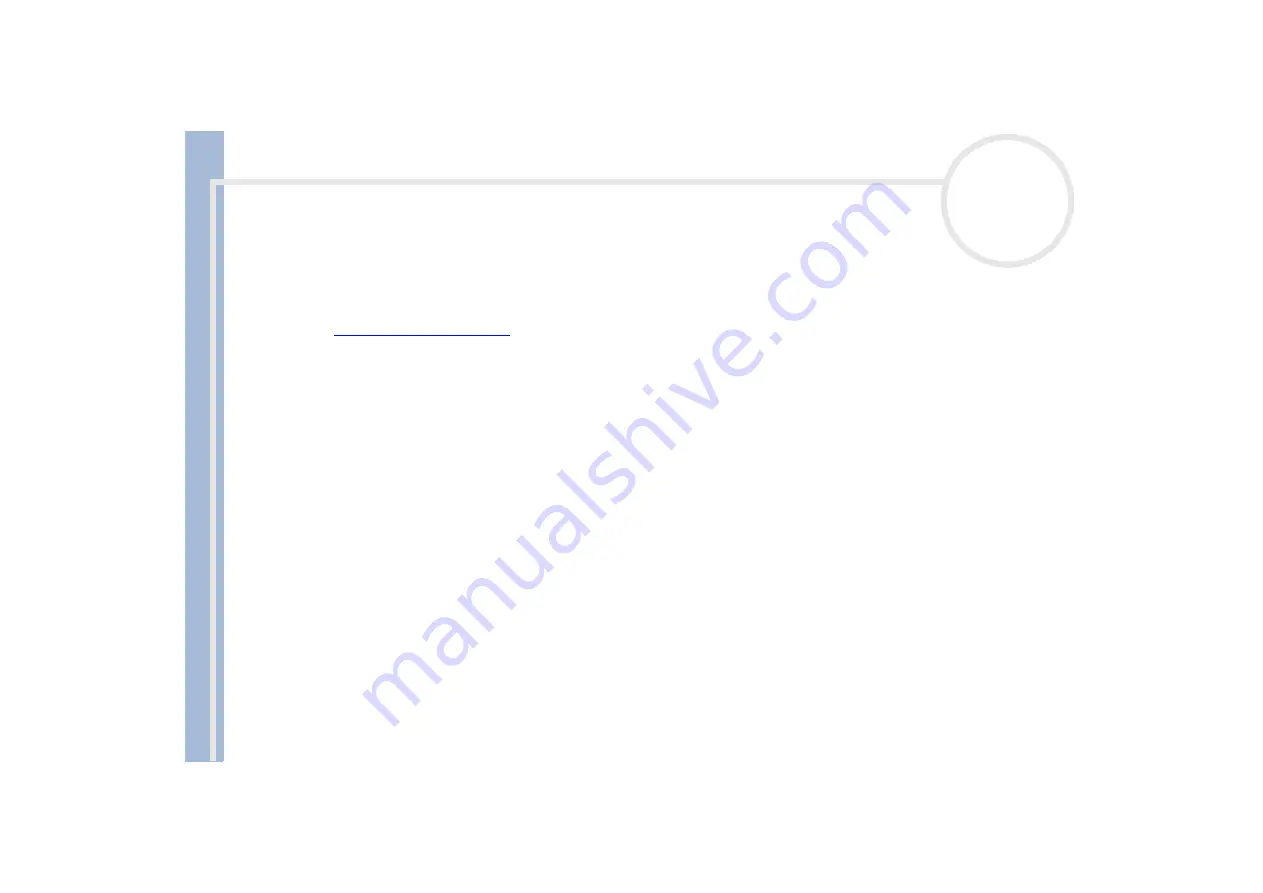
Sony Not
e
book Us
er
G
u
id
e
Using your notebook
29
Registering your notebook
You can take advantage of Sony’s commitment to quality customer support and receive the following
benefits by registering your computer:
❑
VAIO-Link –
If you are experiencing any problems with your computer, you can check the VAIO-Link web
site for a possible solution:
❑
Guarantee –
Protect your investment. See the Guarantee sheet for the terms and conditions and refer
to your Customer Service Guide for more information.
To register your Sony notebook, proceed as follows:
1
Click the
Registration
icon on your desktop,
2
Click
Next
,
3
Click
Internet
,
4
Fill in your Registration card fields,
5
Scroll down to the bottom of the form and click
Send
,
6
Click
OK
.
✍
You must connect your phone line before using any online services, including the online registration service.
To access the online Registration web page, you must have a connection to the Internet.
















































