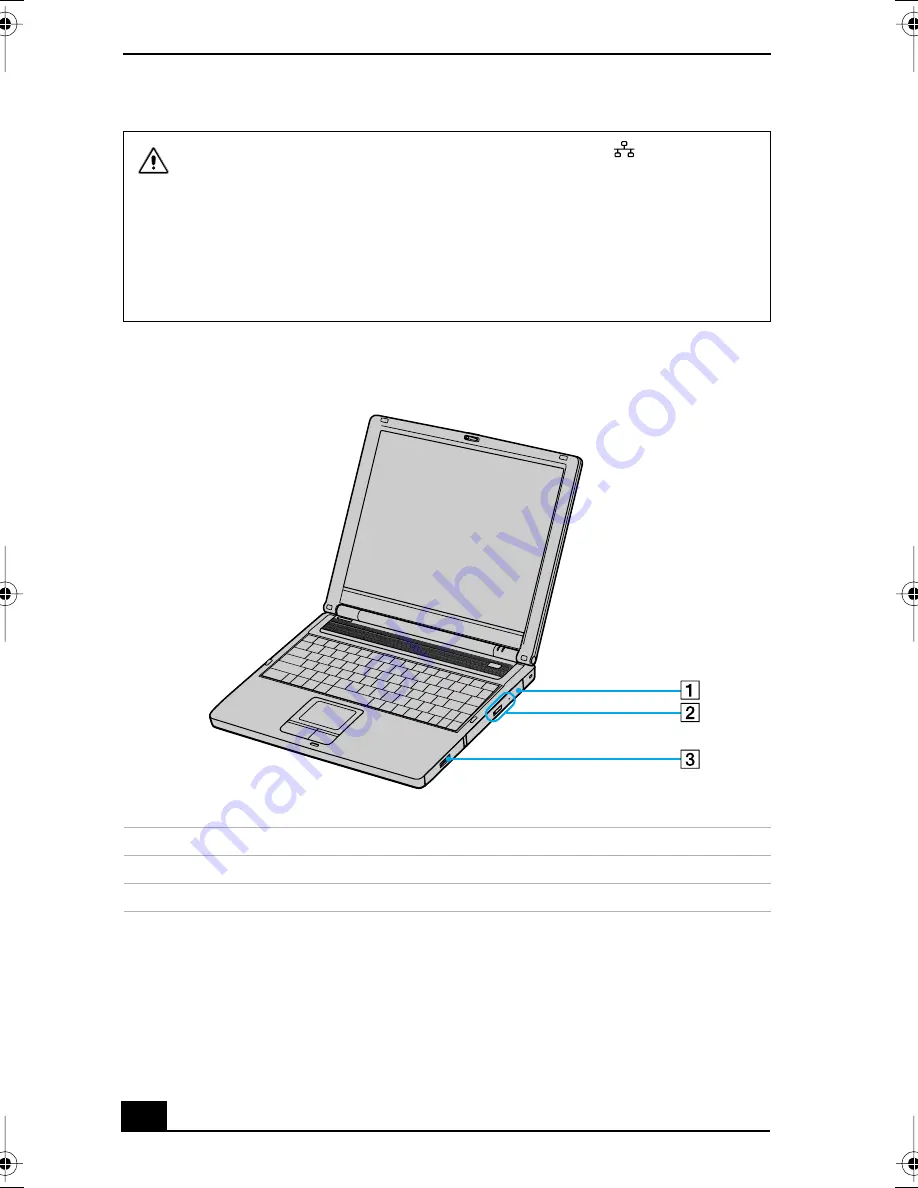
VAIO® Computer Quick Start
22
Only connect 10BASE-T or 100BASE-TX cables to the
Network
(Ethernet) port. Do not connect any other type of network cable or any
telephone line to this port. Connecting cables other than those listed above
may result in an electric current overload and could cause a malfunction,
excessive heat, or fire in the port. To connect the unit to a network, refer to
your online VAIO® Computer User Guide or contact your network
administrator. See “Locating Your VAIO Computer User Guide” for more
information.
Right
1
CD-RW/DVD drive
2
EJECT button
3
Battery bay
QS_Mondavi.book Page 22 Thursday, January 2, 2003 10:44 AM
Summary of Contents for VAIO PCG-FR100 Series
Page 1: ...VAIO Computer Quick Start PCG FR100 Series ...
Page 2: ......
Page 14: ...VAIO Computer Quick Start 14 ...
Page 23: ...Applying Ergonomics 23 Bottom 1 Reset button ...
Page 24: ...VAIO Computer Quick Start 24 ...
Page 36: ...VAIO Computer Quick Start 36 ...
Page 46: ...VAIO Computer Quick Start 46 ...
Page 50: ...VAIO Computer Quick Start 50 ...
Page 62: ...VAIO Computer Quick Start 62 ...
Page 65: ...65 U unpacking the computer 16 updates 33 USB port 20 user guide 32 ...
Page 66: ......
Page 67: ......
Page 68: ...http www sony com vaio Printed in USA 2003 Sony Electronics Inc 4 672 184 01 ...






























