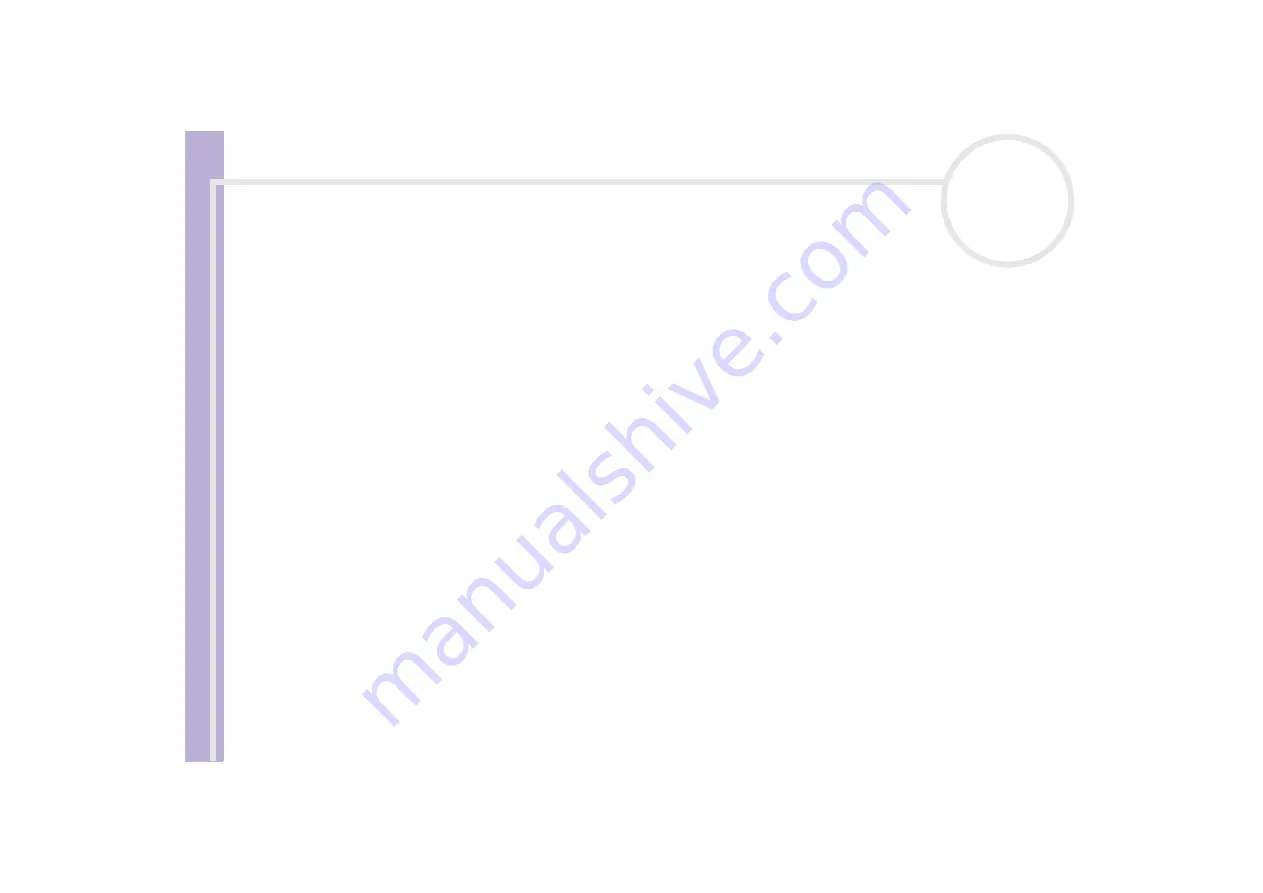
Sony
Notebook U
s
er Guide
Using your notebook
35
Using the DVD function
To achieve optimum performance when playing DVD-ROMs, you should follow these recommendations.
❑
You can play DVDs using the DVD drive and the WinDVD for VAIO software. See the help file on the
WinDVD for VAIO software for details.
❑
Close all open applications before playing a DVD-ROM movie.
❑
When playing DVD movies on battery power, set the power management profile to DVD. With other
profiles, the movies can be choppy.
❑
Do not switch power saving modes while playing a DVD video.
❑
Do not use resident disc utilities or resident utilities to speed up the access of discs, because they may
cause the system to become unstable.
❑
Make sure that the screensaver is deactivated.
❑
Region codes indicators are labelled on the DVD discs to indicate in which region and on what type of
player you can play the disc. Unless a '2' (Europe belongs to region '2') or 'all' (this means that you can
play this DVD everywhere in the world) is labelled on your DVD disc or on the packaging, you cannot
play the disc on this player.
❑
Do not try to change the region code settings of the DVD drive. Any difficulties caused by changing the
region code settings of the DVD drive are out of warranty.
❑
When a TV is connected, a part of the video screen will not appear with the factory settings. Adjust the
display resolution to 800 x 600 or 1024 x 768.
❑
When playing a DVD movie, you can use the
<Fn>
+
<F7>
or
<Fn>
+
<F8>
combinations to view the movie
at the same time on the notebook display and a connected external display. See
for more details on customising the display.






























