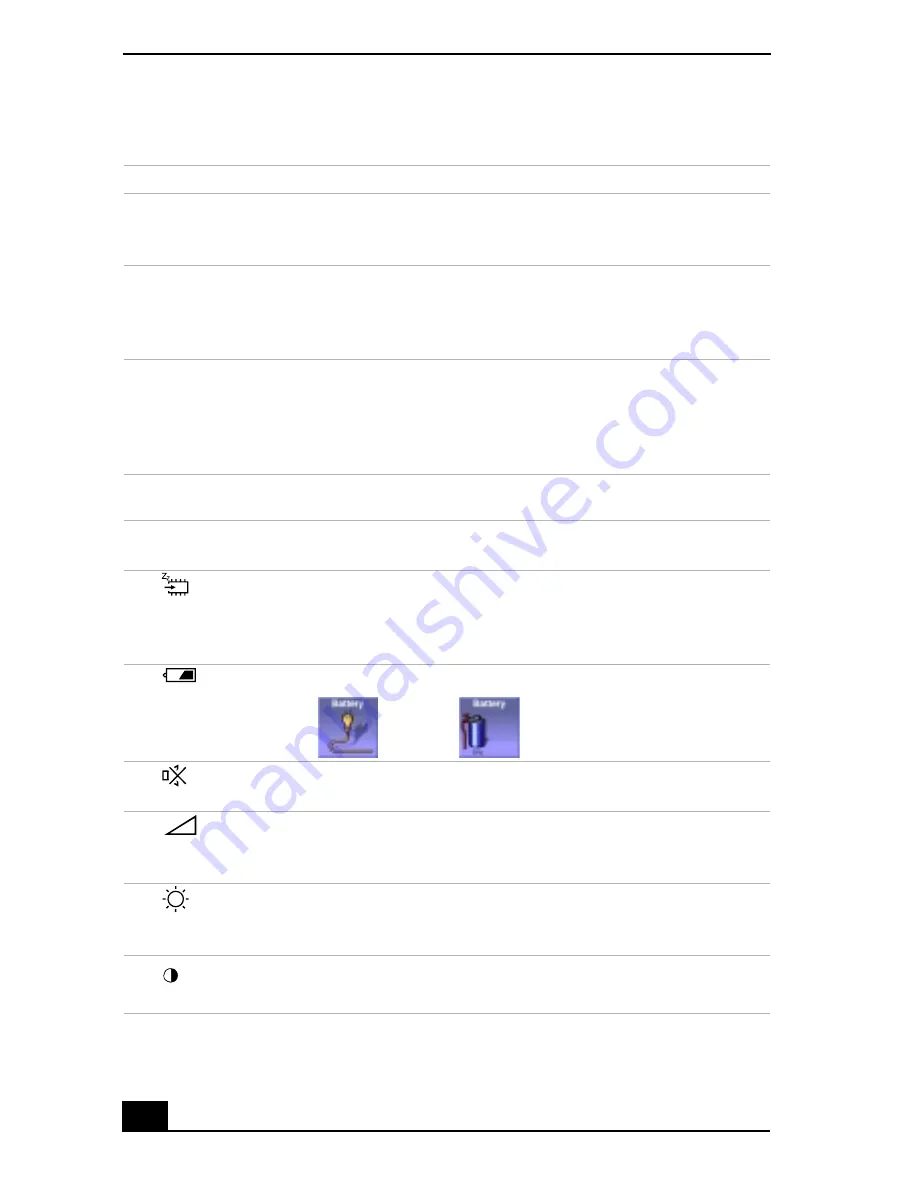
VAIO Notebook User Guide
36
Indicator (continued)
Light
On
Off
Num Lock
The number keys in the
numeric keypad are active.
The alphanumeric
character keys in the
keypad area are active.
Caps Lock
The letters appear in uppercase
as you type. The Shift key
lowers the case of typed letters
when Caps Lock is on.
Letters appear in lower
case as you type (unless
you hold down the Shift
key).
Scroll Lock
The screen scrolls differently.
(Exactly how it scrolls depends
on the specific application. It
has no effect in many
applications.)
Information moves
across the display
normally.
Combinations and Functions with the Fn Key
Combinations/
Feature
Function
Fn+
(ESC)
System Suspend
Puts the system into System Suspend mode, a power-
management state. To return the system to the active
state, press any key or press the power button on your
computer.
Fn+
(F2)
Display power
source status
Displays the power source status, as in the example below:
Fn+
(F3)
Mute On/Off
Toggles the built-in speaker off and on.
Fn+
(F4)
Speaker volume
Adjusts the built-in speaker volume.
To increase volume, press Fn+F4, then
or
.
To decrease volume, press Fn+F4, then
or
.
Fn+
(F5)
Brightness
control
Adjusts the brightness of the LCD.
To increase light intensity, press Fn+F5 and then or
.
To decrease light intensity, press Fn+F5 and then or
.
Fn+
(F6)
Contrast control
Adjust the screen contrast.
Using AC
power
Charging a
battery pack
➜
➜
➜
➜
➜
➜
➜
➜
Summary of Contents for VAIO PCG-F640
Page 1: ...VAIO Notebook User Guide PCG F640 ...
Page 11: ...Contents 11 Troubleshooting 101 Specifications 113 Index 117 ...
Page 12: ...VAIO Notebook User Guide 12 ...
Page 16: ...VAIO Notebook User Guide 16 ...
Page 80: ...VAIO Notebook User Guide 80 ...
Page 100: ...VAIO Notebook User Guide 100 ...
Page 112: ...VAIO Notebook User Guide 112 ...
Page 116: ...VAIO Notebook User Guide 116 ...






























