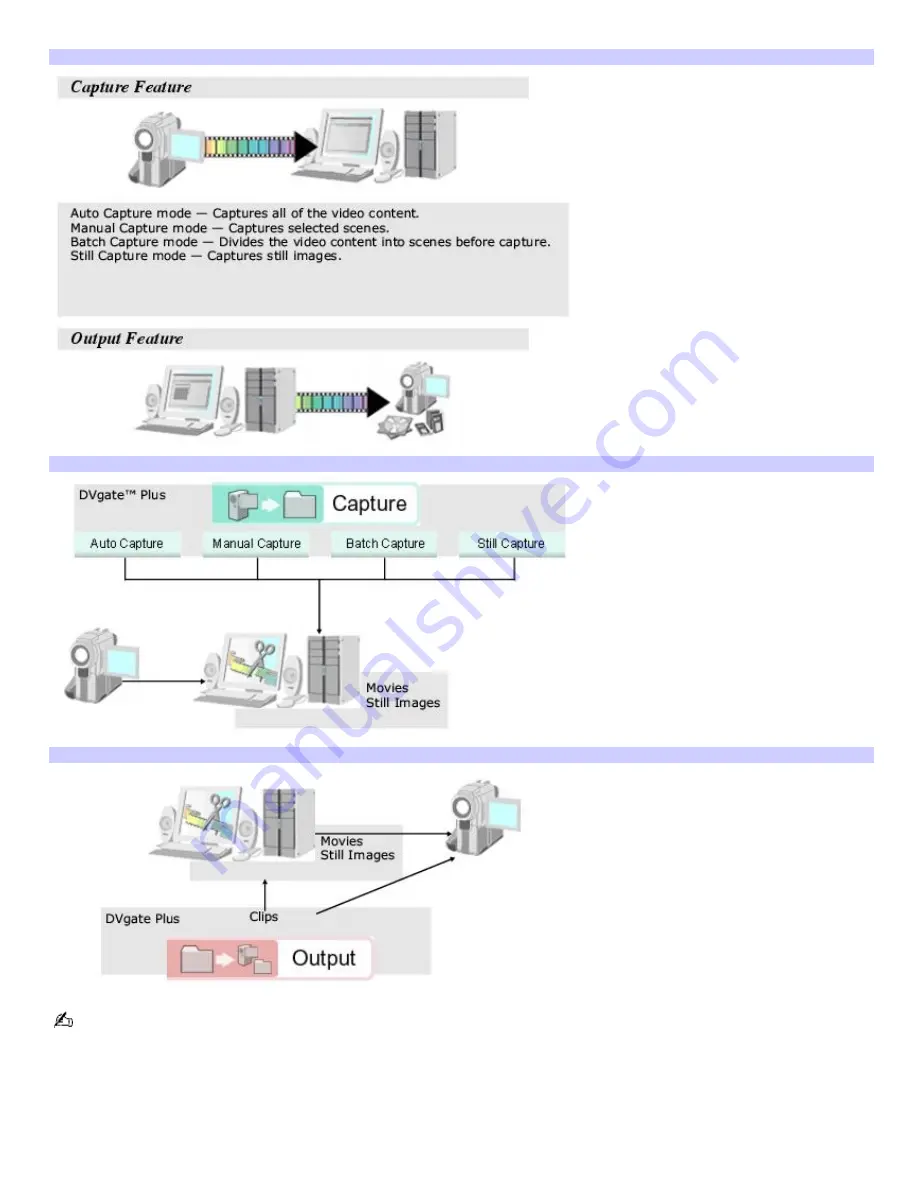
DVgate Plus software main features
Capture and Output features
Capture Modes (detail)
Output feature (detail)
For details on how to connect your digital video camera to your computer, refer to the documentation supplied with
camera or the online VAIO
®
Computer User Guide.
To access the DVgate Plus software Help
1.
Click
Start
on the Windows
®
taskbar and point to
All Programs
2.
Point to
DVgate Plus
and click
DVgate Plus Help
.
Page 127
















































