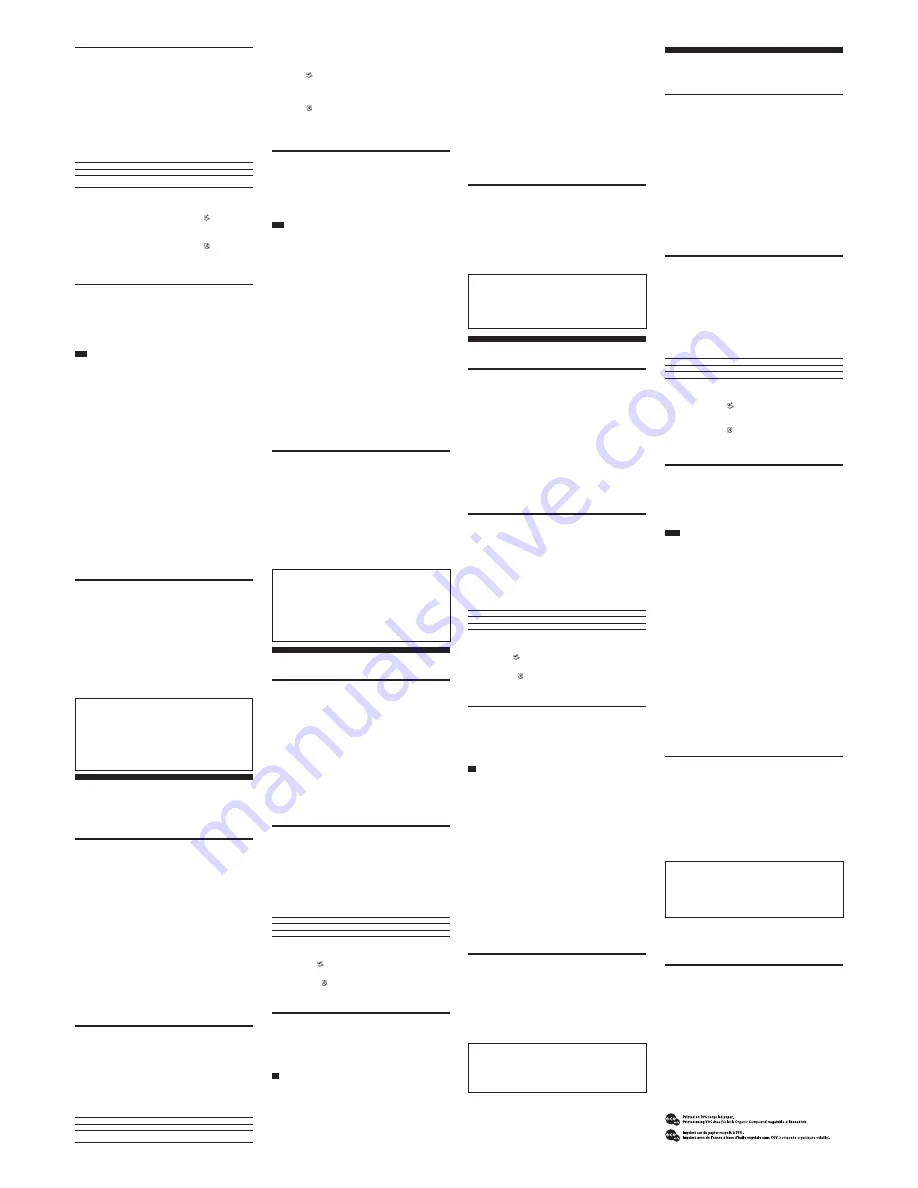
Operazioni di base
Nota:
• Scollegare l’unità Micro Vault nel modo appropriato seguendo la procedura descritta nel presente manuale.
Diversamente, è possibile che i dati non vengano registrati in modo corretto.
• Se il connettore della porta USB non è di semplice accesso, per il collegamento dell’unità Micro Vault al
connettore della porta USB del computer è possibile utilizzare un hub USB.
Impostazione
Rimuovere il coperchio da Micro Vault, quindi collegare il supporto di memorizzazione ad una delle porte USB
del computer.
Se i sistemi in uso sono Windows 98/98SE, Windows Me, Windows 2000 o Windows XP
Una volta collegato Micro Vault al computer, viene visualizzata l’icona dell’unità relativa alla periferica Micro
Vault. Il nome dell’unità varia in base al computer in uso.
A questo punto, è possibile copiare e salvare i dati in Micro Vault trascinando i file e le cartelle in
corrispondenza dell’icona dell’unità, allo stesso modo delle operazioni di copia dei dati in un disco fisso o in un
dischetto floppy.
Se il sistema in uso è Mac OS 9.0 o successivo
Una volta collegato Micro Vault al computer, viene visualizzata l’icona dell’unità relativa alla periferica Micro
Vault.
A questo punto, è possibile copiare e salvare i dati in Micro Vault trascinando i file e le cartelle in
corrispondenza dell’icona dell’unità, allo stesso modo delle operazioni di copia dei dati in un disco fisso o in un
dischetto floppy.
Significato dell’indicatore
Durante l’uso di Micro Vault, l’indicatore lampeggia ad indicare lo stato del supporto di memorizzazione.
Stato dell’indicatore
Significato
Lampeggiamento lento
Attesa
Lampeggiamento rapido
Trasferimento dei dati in corso (non rimuovere Micro Vault mentre l’indicatore
lampeggia).
Scollegamento
Se il sistema in uso è Windows 98/98SE
Assicurarsi che Micro Vault si trovi nel modo di attesa (l’indicatore lampeggia lentamente), quindi scollegare il
supporto di memorizzazione.
Se il sistema in uso è Windows Me o Windows 2000
Nella barra delle applicazioni in basso a destra sullo schermo, fare doppio clic su
(Unplug or Eject
Hardware). Nella finestra che viene visualizzata, selezionare il nome della periferica che si desidera rimuovere,
quindi fare clic sul pulsante [Stop]. Quando viene visualizzata la schermata [Stop a Hardware Device],
assicurarsi che le informazioni visualizzate siano corrette, quindi fare clic sul pulsante [OK]. Quando viene
visualizzato un messaggio che indica che è possibile rimuovere la periferica, scollegare Micro Vault.
Se il sistema in uso è Windows XP
Nella barra delle applicazioni in basso a destra sullo schermo, fare doppio clic su
(Safely Remove
Hardware). Nella finestra che viene visualizzata, fare clic su “Disk On Key USB personal storage device”,
quindi sul pulsante [Stop]. Quando viene visualizzata la schermata [Stop a Hardware Device], assicurarsi che le
informazioni visualizzate siano corrette, quindi fare clic sul pulsante OK. Quando viene visualizzato il
messaggio “Safe to Remove Hardware”, scollegare Micro Vault.
Se il sistema in uso è Mac OS 9.0 o successivo
Trascinare l’icona di Micro Vault nel cestino. Assicurarsi che Micro Vault si trovi nel modo di attesa
(l’indicatore lampeggia lentamente), quindi scollegare il supporto di memorizzazione.
Software [SECURITY ZONE]
Supportato solo da Windows 98SE, Windows Me, Windows 2000 e Windows XP.
Software [Micro Vault SECURITY ZONE]
Il software [Micro Vault SECURITY ZONE] è in grado di designare fino all’80% dell’area di memorizzazione
di Micro Vault come area protetta da password ([Security Zone], area protetta) e una parte come area aperta in
cui è possibile accedere liberamente ai file ([Public Zone], area pubblica). Quando Micro Vault viene collegato
ad una porta USB per la prima volta, solo la [Public Zone] risulta attiva. Per utilizzare la [Security Zone], è
necessario avviare il software [Micro Vault SECURITY ZONE] ed impostare una password.
È possibile modificare la password e le dimensioni di ogni area in qualsiasi momento.
ATTENZIONE
La modifica della password e della capacità della [Security Zone] implica la
cancellazione di tutti i dati contenuti in Micro Vault. Assicurarsi di eseguire il
backup dei dati prima di procedere alla riformattazione.
Nota
• Se si lavora in un ambiente aziendale, per utilizzare il software [SECURITY ZONE] è necessario accedere
come utente con privilegi di amministratore.
•
La “Security Zone” potrebbe ricoprire circa l’80% dell’intera area di memorizzazione.
• Se viene modificata la capacità della [Security Zone] o se Micro Vault viene riformattato, tutti i dati in esso
contenuti verranno cancellati, inclusi quelli presenti nella [Public Zone]. Per non perdere tali dati, prima di
riformattare Micro Vault, effettuarne una copia di backup.
• Non utilizzare le versioni inglese e giapponese del software [SECURITY ZONE] insieme o in combinazione
con altre versioni. Diversamente, la password non viene riconosciuta.
• Si noti che [SECURITY ZONE software] potrebbe entrare in conflitto con altre unità disco rimovibili del
computer. Per l’assistenza, visitare il sito Web di Micro Vault all’indirizzo:
http://www.sony.co.jp/microvault/
Installazione
Il software [Micro Vault SECURITY ZONE] si trova nel CD-ROM in dotazione con Micro Vault. Copiare il
software nel PC.
Impostazione
Prima di poter utilizzare il software [Micro Vault SECURITY ZONE], è necessario effettuare alcune impostazioni.
Una volta collegato Micro Vault ad una porta USB, fare doppio clic sull’icona del software [Micro Vault
SECURITY ZONE]. La prima volta che l’applicazione viene lanciata, viene visualizzata una schermata di
impostazione. Effettuare le seguenti impostazioni:
• Dimensione della [Security Zone]
• Password (necessaria per l’accesso alla [Security Zone])
• Suggerimento per la password (necessario in caso di dimenticanza della password)
Una volta fatto clic sul pulsante [OK], Micro Vault viene formattato con la password impostata e la dimensione
specificata per la [Security Zone]. Sull’unità Micro Vault, viene creato automaticamente il software [Micro
Vault SECURITY ZONE] in modo tale che possa venire lanciato dalla suddetta periferica.
Accesso alla Security Zone
Con Micro Vault collegato ad una porta USB, fare doppio clic sull’icona [My Computer], quindi su [Micro
Vault device]. Fare doppio clic sull’icona del software [Micro Vault SECURITY ZONE]. Una volta
riconosciuto il software [Micro Vault Security Zone], viene visualizzata una finestra di dialogo di accesso. Una
volta immessa la password corretta, la schermata della periferica Micro Vault passa dalla visualizzazione del
contenuto della [Public Zone] a quello della [Security Zone]. Se la [Security Zone] è aperta, all’icona viene
aggiunta una chiave. Se una password errata viene immessa per cinque volte, il software [Micro Vault
SECURITY ZONE] viene chiuso. In tal caso, scollegare Micro Vault, ricollegarlo ad una porta USB, fare
doppio clic sull’icona del software [Micro Vault SECURITY ZONE], quindi immettere la password corretta.
Per chiudere la [Security Zone], fare doppio clic sulla relativa icona. Una volta chiusa la [Security Zone], la
chiave scompare dalla relativa icona.
Per ulteriori informazioni sulle modalità d’uso del software [SECURITY ZONE], visitare il sito Web di Micro
Vault al seguente indirizzo:
http://www.sony.co.jp/microvault/
In caso di dimenticanza della password
Se si dimentica la password, controllare il suggerimento per la password. Se neanche il suggerimento risulta
utile per ricordare la password, è possibile riformattare Micro Vault. Per tale operazione, lanciare il software
[Micro Vault SECURITY ZONE], fare clic su [Setup], quindi sul pulsante [Format] nella schermata che viene
visualizzata. Nella schermata successiva, impostare le dimensioni, la password e il suggerimento ad essa
relativo impiegando la stessa procedura seguita durante l’impostazione, quindi fare clic sul pulsante [OK]. A
questo punto, Micro Vault viene formattato di nuovo.
Note sull’uso
• Non applicare l’etichetta sulla porta USB.
• È possibile che Micro Vault non funzioni correttamente se viene collegato al computer al momento
dell’avvio, del riavvio o del ripristino dal modo di risparmio energetico. Scollegare sempre Micro Vault dal
computer prima di effettuare tali operazioni.
• L’estremità del coperchio di Micro Vault è dotata di un foro per l’applicazione di una linguetta o di un anello.
Prestare attenzione se Micro Vault viene tenuto da una linguetta o da un anello durante l’uso in quanto è
possibile che cada.
• Non posizionare la periferica nei seguenti luoghi:
– estremamente caldi o freddi
– soggetti a polvere o sporcizia
– soggetti a elevata umidità
– soggetti a vibrazioni
– esposti a gas corrosivi
– esposti alla luce solare diretta
• Pulizia
Per la pulizia, utilizzare un panno morbido asciutto o un panno morbido leggermente imbevuto con una
soluzione detergente neutra.
Non utilizzare alcun tipo di solvente, quali alcol o benzene in quanto potrebbero danneggiare il rivestimento.
• Micro Vault è un marchio di fabbrica di Sony Corporation.
• Microsoft e Windows sono marchi di fabbrica registrati di Microsoft Corporation negli Stati Uniti e in
altri paesi.
• Mac e Macintosh sono marchi di fabbrica di Apple Computer, Inc., registrati negli Stati Uniti e in
altri paesi.
• Eventuali altri nomi di sistemi o prodotti citati nel presente manuale sono marchi di fabbrica
registrati o marchi di fabbrica dei rispettivi proprietari. Inoltre, i simboli ™ e ® non vengono utilizzati
nel presente manuale.
• La garanzia del prodotto è limitata esclusivamente al supporto di memorizzazione USB stesso,
utilizzato normalmente, in conformità con le presenti istruzioni per l’uso e impiegando gli accessori
(incluso il software) in dotazione con il prodotto nell’ambiente operativo specificato o consigliato.
Sono inoltre soggetti alle suddette restrizioni i servizi forniti dalla società, quali il supporto tecnico.
• La società non potrà essere ritenuta responsabile di danni o perdite derivanti dall’uso del presente
prodotto né di rivendicazioni di terzi.
• La società non potrà essere ritenuta responsabile di: problemi relativi al computer o ad altri
elementi hardware derivanti dall’uso del prodotto; idoneità del prodotto ad hardware, software o
periferiche specifici; conflitti del sistema operativo con altri software installati; perdita di dati; altri
danni accidentali o imprevedibili.
• La società non potrà essere ritenuta responsabile di danni finanziari, perdite di profitto,
rivendicazioni di terzi e così via derivanti dall’uso del software in dotazione con il prodotto.
• Il software in dotazione con il prodotto è stato progettato per essere utilizzato esclusivamente con
il prodotto.
• Le specifiche del software sono soggette a modifiche senza preavviso.
Specifications
Interface:
USB
Port type:
Type A USB port
Power supply:
USB bus power (no external power supply)
Power consumption:
Standby mode
340
µ
A (typ.)
500
µ
A (max.)
Reading/writing mode
65 mA (typ.)
94 mA (max.)
Transfer rate:
12 Mbps max. (1.5 MB/s) (maximum transfer rate of the USB interface)
Effective transfer rate: 1MB/sec.
Compatible OSs:
Windows 98*, Windows 98SE*, Windows Me, Windows 2000, Windows XP,
Mac OS 9.0 and higher
Capacity:
16 MB, 32 MB, 64 MB, or 128 MB
Operating temperature range:
0 to 45 °C (32 to 113 °F)
Operating humidity range:
10 to 90% (with no condensation)
Storage temperature range:
-20 to 60 °C (-4 to 140 °F)
Storage humidity range:
5 to 90% (with no condensation)
External dimensions:
26
×
13
×
92 mm (including cap)
Weight:
Approximately 20 g (including cap)
Accessories:
Main Unit (with cap), Installation CD-ROM, Operating Instructions, Warranty
Card, Label
* The device driver must be installed from the Installation CD-ROM that is provided.
http://www.sony.co.jp/microvault/
http://www.mediabysony.com/
http://www.sony-europe.com/
http://www.sony-asia.com.sg/
http://www.sony.com/
Desligar
Quando executar o Windows 98/98SE
Depois de confirmar que o Micro Vault está no modo de espera (a luz do indicador está intermitente), desligue
o Micro Vault.
Quando executar o Windows Me ou o Windows 2000
Faça duplo clique em
(Unplug or Eject Hardware) (Desligar ou remover hardware) no tabuleiro de tarefas
no canto inferior direito do ecrã. Quando aparecer a janela, seleccione o nome do dispositivo que pretende
remover e clique no botão [Stop] ([Parar]). Quando aparecer o ecrã [Stop a Hardware Device] ([Parar um
dispositivo de hardware]), verifique se as informações estão correctas e, em seguida, clique no botão [OK].
Quando aparecer uma mensagem a indicar que o dispositivo pode ser removido de forma segura, desligue o
Micro Vault.
Quando executar o Windows XP
Faça duplo clique em
(Safely Remove Hardware) (Remover hardware de forma segura) no tabuleiro de
tarefas no canto inferior direito do ecrã. Quando aparecer uma janela, clique em “Disk On Key USB personal
storage device” (“Dispositivo de armazenamento Disk On Key USB pessoal”) e, em seguida, clique no botão
[Stop] ([Parar]). Quando aparecer o ecrã [Stop a Hardware Device] ([Parar um dispositivo de hardware]),
verifique se as informações estão correctas e, em seguida, clique no botão OK. Quando aparecer a mensagem
“Safe to Remove Hardware” (“É seguro Remover o Hardware”), desligue o Micro Vault.
Quando utilizar o Mac OS 9.0 e superior
Arraste o ícone do Micro Vault para a Lata do lixo (Trash). Depois de confirmar que o Micro Vault está no
modo de espera (a luz do indicador pisca lentamente), desligue o Micro Vault.
Software [SECURITY ZONE]
Suportado apenas pelo Windows 98SE, Windows Me, Windows 2000 e Windows XP.
O que é o software [Micro Vault SECURITY ZONE]?
O software [Micro Vault SECURITY ZONE] permite-lhe designar até 80% da capacidade de armazenamento
do dispositivo como uma área protegida por palavra-passe (a [Security Zone]) e a capacidade restante como
uma área aberta na qual pode aceder livremente aos ficheiros (a [Public Zone]). Quando o Micro Vault é ligado
pela primeira vez a uma porta USB, só está activa a [Public Zone] ([Zona pública]). Para poder utilizar a
[Security Zone] ([Zona de segurança]), é necessário iniciar o software [Micro Vault SECURITY ZONE ] e, em
seguida, configurar uma palavra-passe.
A palavra-passe e o tamanho de cada área podem ser alterados em qualquer altura.
AVISO
Se alterar a palavra-passe e a capacidade de [Security Zone], elimina todos os
dados do Micro Vault. Antes de formatar novamente, faça uma cópia de segurança
dos dados.
Nota
• Para poder utilizar o software [SECURITY ZONE], quando estiver a trabalhar numa empresa, tem de iniciar
a sessão como utilizador com privilégios de Administrador.
•
A Security Zone (Zona de segurança) pode ocupar cerca de 80% de toda a área de armazenamento.
• Todos os dados existentes no Micro Vault-incluindo dados em [Public Zone]-são eliminados, quando alterar
a capacidade de [Security Zone] ou quando formatar novamente o Micro Vault. Se não pretender perder estes
dados, efectue uma cópia de segurança antes de formatar novamente o Micro Vault.
• Não utilize as versões inglesa e japonesa do software [SECURITY ZONE] em conjunto ou em combinação
com outras versões, pois se o fizer a palavra-passe não será reconhecida.
• O software [SECURITY ZONE] pode entrar em conflito com outras unidades de disquetes amovíveis do
computador. Para obter ajuda, visite o Web site do Micro Vault, em:
http://www.sony.co.jp/microvault/
INSTALAÇÃO
O software [Micro Vault SECURITY ZONE] está no CD-ROM fornecido com o Micro Vault. Copie o
software para o computador pessoal.
Instalação
Antes de utilizar o software [Micro Vault SECURITY ZONE], é necessário configurá-lo.
Depois de ligar o Micro Vault a uma porta USB, faça duplo clique no ícone do software [Micro Vault
SECURITY ZONE]. Quando a aplicação é iniciada pela primeira vez, aparece um ecrã de configuração. Defina
o seguinte:
• O tamanho da [Security Zone] [Zona de segurança]
• A palavra-passe (Esta palavra-passe é necessária para aceder à [Security Zone] [Zona de segurança].)
• Uma palavra-passe (Esta sugestão é utilizada se o utilizador se esquecer da palavra-passe.)
Depois de clicar no botão [OK], o Micro Vault é formatado com a palavra-passe definida e com o tamanho da
[Security Zone] (Zona de segurança) especificado. O ícone [Micro Vault SECURITY ZONE] será criado
automaticamente no Micro Vault para que possa iniciar o software [Micro Vault SECURITY ZONE] a partir
do dispositivo Micro Vault.
Aceder à Zona de segurança
Quando o Micro Vault estiver ligado a uma porta USB, faça duplo clique no ícone [My Computer] ([O meu
computador]) e, em seguida, clique com o botão direito do rato em [Micro Vault device] ([Dispositivo do Micro
Vault]). Faça duplo clique no ícone do software [Micro Vault SECURITY ZONE]; a [Micro Vault Security
Zone] ([Zona de segurança do Micro Vault]) é reconhecida e aparece a caixa de diálogo de início de sessão.
Introduza a palavra-passe correcta e o visor do dispositivo Micro Vault passa do conteúdo de [Public Zone]
para o conteúdo de [Security Zone]. Quando [Security Zone] estiver aberto, é adicionada uma chave ao ícone.
Se a palavra-passe for introduzida incorrectamente cinco vezes, o software [Micro Vault SECURITY ZONE] é
fechado. Se isto acontecer, desligue o Micro Vault, ligue-o novamente a uma porta USB, faça duplo clique no
ícone do software [Micro Vault SECURITY ZONE] e, em seguida, introduza a palavra-passe correcta.
Para terminar a sessão de [Security Zone], faça duplo clique no ícone [Security Zone]. Quando terminar a
sessão de [Security Zone], a chave desaparece do ícone [Security Zone]. Para obter mais informações sobre
como utilizar o software [SECURITY ZONE], visite o Web site Micro Vault em:
http://www.sony.co.jp/microvault/
Se esquecer a palavra-passe
Se se esquecer da palavra-passe, consulte a sugestão da palavra-passe. Se esta opção não o ajudar a lembrar-se
da palavra-passe, pode formatar novamente o Micro Vault. Para formatar novamente, inicie o software [Micro
Vault SECURITY ZONE], clique em [Setup] ([Configurar]) e, em seguida, clique no botão [Format]
([Formatar]) no ecrã. No ecrã seguinte, defina o tamanho, a palavra-passe, assim como a sugestão que
introduziu durante a configuração e, em seguida, clique no botão [OK]. O Micro Vault é formatado novamente.
Notas sobre a utilização
• Não coloque a etiqueta na porta USB.
• O Micro Vault pode não funcionar correctamente se o computador ao qual está ligado estiver a ser iniciado,
reiniciado ou restaurado do modo de pausa. Desligue sempre o Micro Vault do computador antes de executar
uma destas operações.
• A extremidade da tampa do Micro Vault tem um orifício para uma correia ou para uma argola. Tenha
cuidado para não deixar o Micro Vault pendurado por uma correia ou argola quando o estiver a utilizar,
porque este pode sair do invólucro e pode perdê-lo.
• Não coloque a unidade em localizações:
– extremamente quentes ou frias
– com pó ou sujas
– muito húmidas
– com vibrações
– expostas a gases corrosivos
– expostas à luz directa do sol
• Limpeza
Limpe a unidade com um pano macio e seco ou com um pano macio ligeiramente húmido com um detergente
suave.
Não utilize nenhum tipo de solvente, tais como álcool ou benzina, que pode danificar o acabamento.
• Micro Vault é uma marca registada da Sony Corporation.
• Microsoft e Windows são marcas comerciais registadas da Microsoft Corporation nos Estados
Unidos e noutros países.
• Mac e Macintosh são marcas comerciais da Apple Computer, Inc., registada nos E.U.A. e noutros
países.
• Outros nomes de sistemas e de produtos que apareçam neste manual são marcas comerciais
registadas ou marcas comerciais dos respectivos proprietários. Note que os símbolos ™ e ® não
são utilizados neste manual.
• A garantia do nosso produto está limitada apenas ao próprio suporte de armazenamento USB,
quando utilizado normalmente de acordo com estas instruções de funcionamento e com os
acessórios (incluindo o software) que foram incluídos nesta unidade no ambiente do sistema
especificado ou recomendado. Os serviços fornecidos pela Empresa, tais como assistência ao
utilizador, estão também sujeitos a estas restrições.
• A Empresa não é responsável por quaisquer danos ou perdas resultantes da utilização deste
aparelho ou no caso de haver uma reclamação de terceiros.
• A Empresa não é responsável de modo algum por: problemas com o computador ou com
hardware resultantes da utilização deste produto; a adequabilidade deste produto para
hardware, software ou periféricos específicos; conflitos de funcionamento com outro tipo de
software instalado; perda de dados ou outros danos acidentais ou inevitáveis.
• A Empresa não é responsável por quaisquer danos financeiros, perda de lucros, reclamações de
terceiros, etc., resultantes da utilização deste aparelho.
• O software fornecido com este aparelho só pode ser utilizado neste aparelho.
• As especificações de software podem estar sujeitas a alterações sem aviso prévio.
中文
警告
請將本品放在兒童接觸不到的地方。如果吞食,立即請醫生救治。
註:
數據在下列環境下是安全的:機場內的 X 射線安全系統和磁場強度不超過 3500 Oe 。
當第一次使用 USB 存儲媒體時(安裝設備驅動程式)
當運行 Windows 98/98SE 時
必須按下列步驟安裝驅動程式
1
把 Micro Vault 附帶的 CD-ROM 放入電腦的 CD-ROM 驅動器。
當使用連到USB 端口的 CD-ROM 驅動器時,請把CD-ROM 中的安裝程式拷貝到電腦的驅動器C 或任何其
他位置。
如果您的電腦沒有 CD-ROM 驅動器,請從 Micro Vault 網站上下載設備驅動程式:
http://www.sony.co.jp/microvault/
2
取下 Micro Vault 的保護套,把它連到電腦的一個 USB 端口。
啟動
[New Hardware wizard]。
3
單擊
[Next]
按鈕。
4
單擊“Search for the best driver for your device”,然後單擊
[Next]
按鈕。
5
單擊“CD-ROM drive”,然後單擊
[Next]
按鈕。
如果從 CD-ROM 把安裝程式拷貝到了桌面或從 Micro Vault 網站下載了驅動程式,單擊“Specify a
location”,然後單擊
[Browse]
按鈕。當對話框出現時,指定存儲安裝程式的資料夾,單擊
[OK]
按鈕關閉對話框,然後單擊
[Next]
按鈕。
6
確認“Sony USB Storage Media”已顯示,然後單擊
[Next]
按鈕。
7
單擊
[Finish]
按鈕。
啟動安裝其他驅動程式。
8
重複第 3 到第 7 步完成安裝。
隨著步驟的重複,第 6 步的顯示改變如下︰
第二次︰“M-Systems DiskOnKey USB Driver”
第三次︰“Sony USB Storage Media Driver”
一旦安裝過程完成, Micro Vault 的驅動器圖示出現在 My Computer 窗口。
當運行 Windows Me , Windows 2000 , Windows XP 或 Mac OS 9.0 及其以上版本時
不需要安裝驅動程式。一旦 Micro Vault 連上電腦的 USB 端口,系統即自動識別 Micro Vault 並安裝
驅動程式。
基本操作
註:
•
請按本手冊中介紹的步驟正確刪除 Micro Vault 。否則不能正確錄製資料。
•
如果很難直接連上 USB 端口連接器,可以使用 USB 集線器把 Micro Vault 連到電腦上的 USB 端口連接
器上。
設定
取下 Micro Vault 的保護套並將它連到電腦的 USB 端口。
當運行 Windows 98/98SE , Windows Me , Windows 2000 ,或 Windows XP 時
一旦 Micro Vault 連上電腦, Micro Vault 設備的驅動器圖示即出現。(驅動器名稱取決於電腦系統)
現在,可以通過把檔案和資料夾拖到 Micro Vault 驅動器圖示上來將資料拷貝和保存到 Micro Vault
上,如同拷貝資料到硬碟或軟碟上的操作。
當運行 Mac OS 9.0 及其以上版本時
一旦 Micro Vault 連上電腦, Micro Vault 設備的驅動器圖示即出現。現在,可以通過把檔案和資料
夾拖到 Micro Vault 驅動器圖示上來將資料拷貝和保存到 Micro Vault 上,如同拷貝資料到硬碟或軟
碟上的操作。
指示燈的意義
當 Micro Vault 正在使用時,指示燈閃爍,顯示 Micro Vault 的狀態。
指示燈狀態
意義
緩慢閃爍
待機
快速閃爍
正在傳輸資料(指示燈閃爍時,不要取下 Micro Vault)
取出
當運行 Windows 98/98SE 時
確認 Micro Vault 處於待機狀態後(指示燈緩慢閃爍),取出 Micro Vault 。
當運行 Windows Me 或 Windows 2000 時
雙擊螢幕右下方任務欄的 (拔下或彈出硬體)。在出現的窗口中,選擇要取下設備的名稱,然後單
擊
[Stop]
按鈕。當
[Stop a Hardware Device]
螢幕出現時,確認顯示資料正確,然後單擊[OK]按鈕。
當出現訊息顯示可以安全取下設備時,取出 Micro Vault 。
當運行 Windows XP 時
雙擊螢幕右下方任務欄上的 (安全取下硬體)。在出現的窗口中,單擊“Disk On Key USB personal
storage device”,然後單擊
[Stop]
按鈕。當
[Stop a Hardware Device]
螢幕出現時,確認顯示資
訊正確,然後單擊 OK 按鈕。當“Safe to Remove Hardware”訊息出現時,取出 Micro Vault 。
當運行 Mac OS 9.0 及其以上版本時
把 Micro Vault 圖示拖到資源回收筒。確認 Micro Vault 處於待機狀態後(指示燈緩慢閃爍),取出
Micro Vault 。
[SECURITY ZONE]
軟體
僅受 Windows 98SE, Windows Me, Windows 2000 和 Windows XP 支持。
什麼是
[Micro Vault SECURITY ZONE]
軟體?
[Micro Vault SECURITY ZONE] 軟體允許您最多指定80%的設備容量作為密碼保護區(保護區),剩餘
區域為開放區,檔案可以自由存取(公共區域)。當 Micro Vault 第一次與 USB 端口相連時,只有可
使用 [公共區域]。要使用 [保護區],需要啟動
[Micro Vault SECURITY ZONE]
軟體,然後設定密碼。
可在任何時候改變密碼和每個區的大小。
警告
改變密碼和保護區的大小將刪除 Micro Vault 上所有的資料。請務必在重新格式化之前備份您
的資料。
註
•
在團體環境下工作時,要使用
[SECURITY ZONE]
軟體,您必須以管理員身份登錄。
•
保護區約可達到整個存儲區的 80% 。
•
當改變
[保護區]
的大小或重新格式化 Micro Vault 時, Micro Vault 上的所有資料─包括公共區域
的資料─都將被刪除。如果不想丟失資料,請在重新格式化 Micro Vault 之前先進行備份。
•
不要同時使用英語和日語版的 [SECURITY ZONE] 軟體,或混用任何其他版本,否則不能識別密碼。
•
請注意
[SECURITY ZONE軟體]
可能和您電腦上的其他抽取式磁碟驅動器衝突。如要幫助,請到Micro
Vault 網站︰
http://www.sony.co.jp/microvault/
Português
AVISO
Mantenha o produto afastado do alcance das crianças. No caso de ser engolido,
consulte imediatamente o médico.
Nota:
Os dados não são afectados nos ambientes seguintes; sistema de segurança de raios X dos
aeroportos e em campos magnéticos com forças não superiores a 3.500 Oe.
Para os clientes na Europa
Este produto está em conformidade com as directivas europeias,
89/336/ECC, 92/31/EEC (EMC Directive)
93/68/EEC (CE Marking Directive)
Este produto está em conformidade com as normas EN55022 Class B e EN55024 para utilização ns áreas
seguintes: residenciais, comerciais e industriais.
Quando utilizar o suporte de armazenamento USB pela primeira vez
(Instalar o controlador do dispositivo)
Quando executar o Windows 98/98SE
O controlador do dispositivo tem de ser instalado de acordo com o procedimento descrito abaixo.
1
Introduza o CD-ROM fornecido com o Micro Vault na unidade de CD-ROM do
computador.
Se utilizar uma unidade de CD-ROM ligada a uma porta USB, copie o programa de instalação do CD-ROM
para a unidade C do computador ou para outra localização.
Se o computador não tiver uma unidade de CD-ROM, transfira o controlador do dispositivo a partir do Web
site do Micro Vault, em:
http://www.sony.co.jp/microvault/
2
Remova a tampa do Micro Vault e ligue-o a uma das portas USB do computador.
O assistente [Novo Hardware] ([Novo Hardware]) é iniciado.
3
Clique no botão [Next] ([Seguinte]).
4
Clique em “Search for the best driver for your device” (“Procure o melhor
controlador para o dispositivo”) e, em seguida, clique no botão [Next] ([Seguinte]).
5
Clique em “CD-ROM drive” (“Unidade de CD-ROM”) e, em seguida, clique em [Next]
([Seguinte]).
Se copiou o programa de instalação do CD-ROM para o ambiente de trabalho ou se transferiu o controlador
do dispositivo a partir do Web site do Micro Vault, clique em “Specify a location” (“Especifique uma
localização”) e, em seguida, clique no botão [Browse] ([Procurar]). Quando aparecer a caixa de diálogo,
especifique a pasta onde pretende armazenar o programa de instalação, clique no botão [OK] para fechar a
caixa de diálogo e, em seguida, clique no botão [Next] ([Seguinte]).
6
Verifique se aparece “Sony USB Storage Media” (“Suporte de armazenamento
USB”) e, em seguida, clique no botão [Next] ([Seguinte]).
7
Clique no botão [Finish] ([Terminar]).
A instalação dos outros controladores é iniciada.
8
Repita os passos 3 a 7 para concluir a instalação.
À medida que repete os passos, o visor no passo 6 muda da seguinte forma:
Segunda vez: “M-Systems DiskOnKey USB Driver” (“Controlador USB DiskOnKey M-Systems”)
Terceira vez: “Sony USB Storage Media Driver” (“Controlador de suporte de armazenamento USB Sony”)
Depois do processo de instalação estar concluído, aparece o ícone de unidade do Micro Vault aparece na
janela O meu computador (My Computer).
Quando utilizar o Windows Me, Windows 2000, Windows XP ou Mac OS 9.0 e superior
Não é necessário instalar o controlador do dispositivo. Quando o Micro Vault é ligado a uma porta USB no
computador, o sistema reconhece o Micro Vault automaticamente e instala o controlador do dispositivo.
Operação básica
Nota:
• Retire correctamente o Micro Vault de acordo com o procedimento descrito neste manual. Caso contrário, os
dados podem não ser gravados correctamente.
• Se tiver dificuldade em aceder ao conector da porta USB, pode utilizar um hub USB para ligar o Micro Vault
ao conector da porta USB do computador.
Quando executar o Windows 98/98SE, o Windows Me, o Windows 2000 ou o
Windows XP
Depois do Micro Vault estar ligado ao computador, aparece o ícone de unidade do dispositivo Micro Vault. (O
nome da unidade varia de acordo com o sistema do computador.)
Pode copiar e guardar dados no Micro Vault arrastando os ficheiros e as pastas no ícone de unidade, tal como
faria se copiasse os dados para um disco rígido ou para uma disquete.
Quando utilizar o Mac OS 9.0 e superior
Depois do Micro Vault estar ligado ao computador, aparece o ícone de unidade do dispositivo Micro Vault.
Pode copiar e guardar dados no Micro Vault arrastando os ficheiros e as pastas no ícone de unidade, tal como
faria se copiasse os dados para um disco rígido ou para uma disquete.
Significados da luz do indicador
A luz do indicador pisca quando o Micro Vault está a ser utilizado, indicando o estado do Micro Vault.
Estado da luz do indicador
Significado
Intermitente
Em espera
Piscar rapidamente
Transferir dados em curso (Não remover o Micro Vault quando a luz do
indicador estiver intermitente.)
安裝
[Micro Vault SECURITY ZONE]
軟體在 Micro Vault 附帶的 CD-ROM 內。把軟體拷貝到您的個人電腦
上。
設定
在使用
[Micro Vault SECURITY ZONE]
軟體之前,需要進行一些設定。
把Micro Vault連到USB端口之後,雙擊
[Micro Vault SECURITY ZONE]
軟體圖示。第一次啟動此應用
軟體時,出現一設定螢幕。設定以下各項︰
•
[保護區]的大小
•
密碼(在存取
[保護區]
時需要此密碼。)
•
密碼提示(如果用戶忘記密碼可使用此提示。)
一旦單擊 OK 按鈕, Micro Vault 被格式化,使用設定的密碼和指定的保護區尺寸。[Micro Vault
SECURITY ZONE]
軟體會在 Micro Vault 上自動創建,因此可以從 Micro Vault 設備上啟動
[Micro
Vault SECURITY ZONE]
軟體。
存取保護區
當 Micro Vault 連到 USB 端口時,雙擊
[My Computer]
圖示,然後雙擊
[Micro Vault device]。雙擊
[Micro Vault SECURITY ZONE]
軟體圖示;[Micro Vault SECURITY ZONE]
被識別,出現登錄對話框。
輸入正確的密碼, Micro Vault 設備的顯示從公共區域內容變成保護區內容。當保護區開放時,圖示
上將增加一把鑰匙圖案。如果 5 次輸入不正確的密碼,[Micro Vault SECURITY ZONE]
便會關閉。此
時,取出Micro Vault,將它重新連到USB端口,雙擊
[Micro Vault SECURITY ZONE]
軟體圖示,然後
輸入正確的密碼。
要退出保護區,雙擊保護區圖示。當退出保護區時,鑰匙圖案從保護區圖示中消失。
有關如何使用
[SECURITY ZONE]
軟體的更進一步詳情,請到 Micro Vault 網站︰
http://www.sony.co.jp/microvault/
如果忘記了密碼
如果您忘記了密碼,請檢查密碼提示。如果這也不能幫助您記起密碼,可以重新格式化Micro Vault。
要重新格式化,啟動
[Micro Vault SECURITY ZONE]
軟體,單擊
[Setup],然後單擊螢幕上出現的
[Format]
按鈕。在隨後的螢幕中,如同設定時一樣,設定大小、密碼和提示,然後單擊
[OK]
按鈕
Micro
Vault 再次格式化。
使用注意事項
•
不要在 USB 端口上貼標籤
•
當電腦啟動、重新啟動或從睡眠模式恢復時,如果把 Micro Vault 連到電腦上, Micro Vault 可能
無法正常工作。在進行這些操作前,務必從電腦上取出 Micro Vault 。
•
Micro Vault 保護套的邊沿有一個孔,可以掛帶子或環。當使用 Micro Vault 時,如果 Micro Vault
掛在帶子或環上,請務必小心。因為 Micro Vault 有可能從外套中跌落而損壞。
•
不要將本機放在以下位置︰
–
非常冷或熱的地方
–
灰塵多或髒的地方
–
非常潮濕的地方
–
震動大的地方
–
有腐蝕性氣體的地方
–
陽光直射的地方
•
清潔
用軟的乾布或稍沾上中性洗潔溶液的軟布清潔本機。
不要使用任何種類的溶劑,如酒精或苯,它們可能損壞表面。
•
Micro Vault 是 Sony 公司的商標。
•
Microsoft 和 Windows 是 Microsoft 公司在美國和其他國家的註冊商標。
•
Mac 和 Macintosh 是 Apple Computer 公司的商標,已在美國和其他國家註冊。
•
出現在本手冊中的其他系統名稱和產品名稱是它們各自所有者的註冊商標或商標。注意,本手冊不使
用
™
和
®
符號。
•
我們的產品擔保僅限於 USB 介質本身,且要遵守這些操作說明,使用本機附帶的附件(包括軟
體),在指定或推薦的系統環境下正常使用。本公司提供的服務,如用戶支持,也受這些限
制。
•
本公司對因使用本機導致的損害或損失,或任何第三方的索賠不承擔責任。
•
本公司對下列情況不承擔任何責任︰由於使用本產品導致您的電腦或其他硬體出現的問題;本產
品對特定硬體、軟體或外設的適應性;和安裝的其他軟體產生操作衝突;資料損失;或其他意外
或不可避免的損害。
•
本公司對因使用隨本機附帶的軟體而產生的財務損失、利潤損失、第三方的索賠等不承擔任何責
任。
•
隨本機附帶的軟體僅供本機使用。
•
軟體規格如有變動,恕不通知。
中文
警告
请将本品放在儿童接触不到的地方。如果吞食,立即请医生救治。
注:
数据在下列环境下是安全的:机场内和田野里的 X 射线安全系统的强度不超过 3500 Oe。
当第一次使用 USB 存储介质时(安装设备驱动程序)
当运行 Windows 98/98SE 时
必须按下列步骤安装设备驱动程序
1
把 Micro Vault 附带的 CD-ROM 插入计算机的 CD-ROM 驱动器。
当使用连到 USB 端口的 CD-ROM 驱动器时,请把 CD-ROM 中的安装程序复制到计算机的驱动器
C 或任何其它位置。
如果您的计算机没有 CD-ROM 驱动器,请从 Micro Vault 网站上下载设备驱动程序:
http://www.sony.co.jp/microvault/
2
取下 Micro Vault 的外套,把它连到计算机的一个 USB 端口。
启动 [New Hardware wizard]。
3
单击 [Next] 按钮。
4
单击“Search for the best driver for your device”,然后单击 [Next] 按钮。
5
单击“CD-ROM drive”,然后单击 [Next] 按钮。
如果从 CD-ROM 把安装程序复制到了桌面或从 Micro Vault 网站下载了设备驱动程序,单击
“Specify a location”,然后单击 [Browse] 按钮。当对话框出现时,指定存储安装程序的文件夹,
单击 [OK] 按钮关闭对话框,然后单击 [Next] 按钮。
6
确认“Sony USB Storage Media”已显示,然后单击 [Next] 按钮。
7
单击 [Finish] 按钮。
启动安装其它驱动程序。
8
重复第 3 到第 7 步完成安装。
随着步骤的重复,第 6 步的显示改变如下:
第二次:“M-Systems DiskOnKey USB Driver”
第三次:“Sony USB Storage Media Driver”
一旦安装过程完成,Micro Vault 的驱动器图标出现在 My Computer 窗口。
当运行 Windows Me, Windows 2000, Windows XP 或 Mac OS 9.0 及其以上版本时
不需要安装设备驱动程序。一旦 Micro Vault 连上计算机的 USB 端口,系统即自动识别 Micro Vault
并安装设备驱动程序。
基本操作
注:
•
请按本手册中介绍的步骤正确删除 Micro Vault。否则不能正确录制数据。
•
如果很难买到 USB 端口连接器,可以使用 USB 集线器把 Micro Vault 连到电脑上的 USB 端口连
接器上。
设置
取下 Micro Vault 的外套并将它连到计算机的 USB 端口。
当运行 Windows 98/98SE,Windows Me,Windows 2000,或 Windows XP 时
一旦 Micro Vault 连上计算机,Micro Vault 设备的驱动器图标即出现。
(驱动器名称取决于计算机系
统)
现在,可以通过把文件和文件夹拖到 Micro Vault 驱动器图标上来将数据复制和保存到 Micro Vault
上,如同复制数据到硬盘或软盘上的操作。
当运行 Mac OS 9.0 及其以上版本时
一旦 Micro Vault 连上计算机,Micro Vault 设备的驱动器图标即出现。现在,可以通过把文件和文
件夹拖到 Micro Vault 驱动器图标上来将数据复制和保存到 Micro Vault 上,如同复制数据到硬盘或
软盘上的操作。
指示灯的意义
当 Micro Vault 正在使用时,指示灯闪烁,显示 Micro Vault 的状态。
指示灯状态
意义
缓慢闪烁
待机
快速闪烁
正在传输数据(指示灯闪烁时,不要取下 Micro Vault)
断开
当运行 Windows 98/98SE 时
确认 Micro Vault 处于待机状态后(指示灯缓慢闪烁),断开 Micro Vault。
当运行 Windows Me 或 Windows 2000 时
双击屏幕右下方任务栏的
(拔下或弹出硬件)。在出现的窗口中,选择要取下设备的名称,然后单击
[Stop] 按钮。当 [Stop a Hardware Device] 屏幕出现时,确认显示信息正确,然后单击 [OK] 按钮。
当出现一条讯息显示可以安全取下设备时,断开 Micro Vault。
当运行 Windows XP 时
双击屏幕右下方任务栏上的 (安全取下硬件)。在出现的窗口中,单击“Disk On Key USB personal
storage device”,然后单击 [Stop] 按钮。当 [Stop a Hardware Device] 屏幕出现时,确认显示信息
正确,然后单击 OK 按钮。当“Safe to Remove Hardware”讯息出现时,断开 Micro Vault。
当运行 Mac OS 9.0 及其以上版本时
把 Micro Vault 图标拖到回收站。确认 Micro Vault 处于待机状态后(指示灯缓慢闪烁),断开 Micro
Vault。
[SECURITY ZONE] 软件
仅受 Windows 98SE, Windows Me, Windows 2000 和 Windows XP 支持。
什么是 [Micro Vault SECURITY ZONE] 软件?
[Micro Vault SECURITY ZONE] 软件允许您最多指定 80% 的设备容量作为密码保护区(保护区),
剩余区域为开放区,文件可以自由存取(公共区域)。当 Micro Vault 第一次与 USB 端口相连时,只
有 [公共区域] 被激活。要使用 [保护区],需要启动 [Micro Vault SECURITY ZONE] 软件,然后设
置密码。可在任何时候改变密码和每个区的大小。
警告
改变密码和保护区的大小将删除 Micro Vault 上所有的数据。请务必在重新格式化之前备份您
的数据。
注
•
在团体环境下工作时,要使用 [SECURITY ZONE] 软件,您必须以管理员身份登录。
•
保护区约可达到整个存储区的 80%。
•
当改变 [保护区] 的大小或重新格式化 Micro Vault时,Micro Vault 上的所有数据—包括公共区域
的数据—都将被删除。如果不想丢失数据,请在重新格式化 Micro Vault 之前先进行备份。
•
不要同时使用英语和日语版的 [SECURITY ZONE] 软件,或混用任何其他版本,否则不能识别密
码。
•
请注意 [SECURITY ZONE] 软件可能和您计算机上的其它抽取式磁盘驱动器冲突。要获得帮助,
请访问 Micro Vault 网站:
http://www.sony.co.jp/microvault/
安装
[Micro Vault SECURITY ZONE] 软件在 Micro Vault 附带的 CD-ROM 上。把软件复制到您的个人
计算机上。
设置
在可以使用 [Micro Vault SECURITY ZONE] 软件之前,需要进行一些设置。
把 Micro Vault 连到 USB 端口之后,双击 [Micro Vault SECURITY ZONE] 软件图标。第一次启动
此应用软件时,出现一设置屏幕。设置下述各项:
•
[保护区] 的大小
•
密码(在存取 [保护区] 时需要此密码。)
•
密码提示(如果用户忘记密码可使用此提示。)
一旦单击 OK 按钮,Micro Vault 被格式化,使用设置的密码和指定的保护区尺寸。[Micro Vault
SECURITY ZONE] 软件会在 Micro Vault 上自动创建,因此可以从 Micro Vault 设备上启动
[Micro Vault SECURITY ZONE] 软件。
存取保护区
当 Micro Vault 连到 USB 端口时,双击 [My Computer] 图标,然后双击 [Micro Vault device]。双
击 [Micro Vault SECURITY ZONE] 软件图标;[Micro Vault SECURITY ZONE] 被识别,出现登
录对话框。输入正确的密码,Micro Vault 设备的显示从公共区域内容变成保护区内容。当保护区开
放时,图标上将增加一把钥匙图案。如果 5 次输入不正确的密码,[Micro Vault SECURITY ZONE]
软件关闭。此时,断开 Micro Vault,将它重新连到 USB 端口,双击 [Micro Vault SECURITY
ZONE] 软件图标,然后输入正确的密码。
要退出保护区,双击保护区图标。当退出保护区时,钥匙图案从保护区图标中消失。
有关如何使用 [SECURITY ZONE] 软件的更进一步详情,请访问 Micro Vault 网站:
http://www.sony.co.jp/microvault/
如果忘记了密码
如果您忘记了密码,请检查密码提示,检查密码提示。如果这也不能帮助您记起密码,可以重新格式化
Micro Vault。要重新格式化,启动 [Micro Vault SECURITY ZONE] 软件,单击 [Setup],然后单
击屏幕上出现的 [Format] 按钮。在随后的屏幕中,如同设置时一样,设置大小、密码和提示,然后
单击 [OK] 按钮。Micro Vault 再次格式化。
使用注意事项
•
不要在 USB 端口上贴标签
•
当计算机启动、重新启动或从睡眠模式恢复时,如果把 Micro Vault 连到计算机上,Micro Vault
可能无法正常工作。在进行这些操作前,务必从计算机上断开 Micro Vault。
•
Micro Vault 外套的边沿有一个孔,可以挂带子或环。当使用 Micro Vault 时,如果 Micro Vault
挂在带子或环上,请务必小心。因为 Micro Vault 有可能从外套中跌落而损坏。
•
不要将本机放在以下位置:
–
非常冷或热的地方
–
灰尘多或脏的地方
–
非常潮湿的地方
–
震动大的地方
–
有腐蚀性气体的地方
–
阳光直射的地方
•
清洁
用软的干布或稍沾上中性洗洁溶液的软布清洁本机。
不要使用任何种类的溶剂,如酒精或苯,它们可能损坏表面。
•
Micro Vault 是 Sony 公司的商标。
•
Microsoft 和 Windows 是 Microsoft 公司在美国和其它国家的注册商标。
•
Mac 和 Macintosh 是 Apple Computer 公司的商标,已在美国和其它国家注册。
•
出现在本手册中的其它系统名称和产品名称是它们各自所有者的注册商标或商标。注意,本手册不使
用
™
和
®
符号。
•
我们的产品担保仅限于 USB 介质本身,且要遵守这些操作说明,使用本机附带的附件(包括软
件),在指定或推荐的系统环境下正常使用。本公司提供的服务,如用户支持,也受这些限制。
•
本公司对因使用本机导致的损害或损失,或任何第三方的索赔不承担责任。
•
本公司对下列情况不承担任何责任:由于使用本产品导致您的计算机或其它硬件出现的问题;本
产品对特定硬件、软件或外设的适应性;和安装的其它软件产生操作冲突;数据损失;或其它意
外或不可避免的损害。
•
本公司对因使用随本机附带的软件而产生的财务损失、利润损失、第三方的索赔等不承担任何责
任。
•
随本机附带的软件仅供本机使用。
•
软件规格如有变动,恕不通知。
한국어
경고
어린이 손이 닿지 않는 장소에 보관하십시오. 만일 삼켰을 때에는 즉시 의사의 진단을 받아 주십시오.
주의점:
데이터는 다음과 같은 환경에서는 영향을 받지 않습니다. 공항 X선 검사 시스템과 3500Oe 이하의 자기장.
한국 사용자분께
이 기기는 가정용으로 전자파 적합등록을 한 기기로서 주거지역에서는 물론 모든 지역에서 사용할 수 있습니
다.
USB 저장 매체를 처음 사용할 때에는(장치 드라이버를 설치하기)
Windows 98/98E를 사용하는 경우
다음의 순서에 따라 장치 드라이버를 설치해야 합니다.
1
Micro Vault에 부속된 CD-ROM을 컴퓨터의 CD-ROM 드라이브에 넣습니다.
USB 포트에 연결한 CD-ROM 드라이브를 사용하는 경우는 CD-ROM에서 설치용 프로그램을 컴퓨터
의 C 드라이브 및 그 밖의 장소로 복사하여 주십시오.
사용 중인 컴퓨터에 CD-ROM 드라이브가 없을 때에는 Micro Vault 웹사이트에서 장치 드라이버를 다
운로드 하십시오:
http://www.sony.co.jp/microvault/
2
Micro Vault의 캡을 벗기고 Micro Vault를 컴퓨터 USB 포트 중에 한 곳에 연결합니다.
[New Hardware wizard]가 시동됩니다.
3
[Next] 버튼을 클릭합니다.
4
“
Search for the best driver for your device
”
를
클릭한 후에 [Next] 버튼을 클릭합니다.
5
“
CD-ROM drive
”
를 클릭한 후에 [Next] 버튼을 클릭합니다.
CD-ROM에서 설치용 프로그램을 데스크탑에 복사한 경우나 Micro Vault 웹사이트에서 장치 드라이버
를 다운로드한 경우에는
“
Specify a location
”
을 클릭한 후에 [Browse] 버튼을 클릭합니다.
대화 상자가 나타나면 설치용 프로그램을 저장할 폴더를 지정하고 [OK] 버튼을 클릭해서 대화 상자를 닫
은 후에 [Next] 버튼을 클릭합니다.
6
“
Sony USB Storage Media
”
가 나타나 있는지 확인한 후에 [Next] 버튼을 클릭합니다.
7
[Finish] 버튼을 클릭합니다.
그 밖의 드라이버 설치가 시작됩니다.
8
순서 3에서 7을 반복 조작해서 설치를 종료합니다.
순서를 반복 조작할 때에는 순서 6의 표시는 다음과 같이 변경됩니다:
2번째:
“
M-Systems DiskOnKey USB Driver
”
3번째:
“
M-Systems DiskOnKey USB Driver
”
설치가 끝나면
“
내컴퓨터
”
창에 Micro Vault 드라이브 아이콘이 나타납니다.
Windows Me, Windows 2000, Windows XP 또는 Mac OS 9.0 이상을 사용하는 경우
장치 드라이버를 설치할 필요는 없습니다. Micro Vault를 컴퓨터 USB 포트에 연결하면 시스템에서는 Micro
Vault가 자동 인식되며 장치 드라이버가 설치됩니다.
기본적인 조작
주의점:
•
본 사용설명서에 기재된 순서에 따라 Micro Vault를 바르게 분리하여 주십시오. 그렇지 않으면 데이터가
바르게 기록되지 않는 경우가 있습니다.
•
USB 포트 커넥터가 사용하기 불편할 때에는 USB 허브를 사용해서 컴퓨터 USB 포트 커넥터에 Micro
Vault를 장착할 수 있습니다.
설정
Micro Vault의 캡을 벗기고 그것을 컴퓨터 USB 포트에 연결합니다.
Windows 98/98E, Windows Me, Windows 2000 또는 Windows XP를 사용하는 경우
Micro Vault를 컴퓨터에 연결하면 Micro Vault 장치 드라이브 아이콘이 나타납니다.
(컴퓨터 시스템에 따라 드라이브명이 다릅니다.)
이것으로 데이터를 하드디스크나 플로피 디스크에 복사하는 것과 마찬가지로 드라이브 아이콘에 파일 및 폴더
를 드래그해서 데이터를 복사하고 Micro Vault에 저장할 수 있습니다.
Mac OS 9.0 이상을 사용하는 경우
Micro Vault를 컴퓨터에 연결하면 Micro Vault 장치 드라이브 아이콘(D:)이 나타납니다.
이것으로 데이터를 하드디스크나 플로피 디스크에 복사하는 것과 마찬가지로 드라이브 아이콘에 파일 및 폴더
를 드래그해서 데이터를 복사하고 Micro Vault에 저장할 수 있습니다.
표시등의 의미
Micro Vault를 사용 중에는 표시등이 점멸해서 Micro Vault의 상태를 나타냅니다.
표시등의 의미
의미
느리게 점멸
대기중
빠르게 점멸
데이터 전송 중(표시등이 점멸하는 동안은 Micro Vault를 분리하지 마십시오.)
분리
Windows 98/98E를 사용하는 경우
Micro Vault가 대기 모드인지(표시등이 느리게 점멸)을 확인한 후에 Micro Vault를 분리합니다.
Windows Me 또는 Windows 2000를 사용하는 경우
화면 오른쪽 아래 작업 표시줄에 있는
(하드웨어 분리 또는 꺼내기)를 더블 클릭합니다. 표시된 창에서 분
리하고 싶은 장치 이름을 선택한 후에 [Stop] 버튼을 클릭합니다. [Stop a Hardware Device] 화면이 나
타나면 나타난 내용이 올바른지 확인한 후에 [OK] 버튼을 클릭합니다. 장치를 안전하게 분리할 수 있음을 나
타내는 메시지가 나타나면 Micro Vault를 분리하여 주십시오.
Windows XP를 사용하는 경우
화면 오른쪽 아래 작업 표시줄에 있는
(하드웨어를 안전하게 분리)를 더블 클릭합니다. 표시된 창의
“
Disk
On Key USB personal storage device
”
를 클릭한 후에 [Stop] 버튼을 클릭합니다. [Stop a Hardware
Device] 화면이 나타나면 나타난 내용이 올바른지 확인한 후에 [OK] 버튼을 클릭합니다. Safe to Remove
Hardware
”
메시지가 나타나면 Micro Vault를 분리하여 주십시오.
Mac OS l0 이상을 사용하는 경우
Micro Vault 아이콘을 휴지통에 드래그합니다. Micro Vault가 대기 모드인지(표시등이 느리게 점멸) 확인
한 후에 Micro Vault를 분리합니다.
SECURITY ZONE 소프트웨어
Windows 98SE, Windows Me, Windows 2000, Windows XP만 지원.
Micro Vault SECURITY ZONE 소프트웨어란 무엇일까요?
[Micro Vault SECURITY ZONE] 소프트웨어를 사용하면 장치 용량의 80%까지 패스워드 보호 영역(시
큐리티 존)으로 또 남은 용량에는 파일에 자유롭게 액세스 할 수 있는 개방 영역(프리 존)으로 지정할 수 있습
니다. Micro Vault를 USB 포트에 처음 연결했을 때에는 [프리 존]만 사용할 수 있습니다. [시큐리티 존]을
사용하려면 [Micro Vault SECURITY ZONE] 소프트웨어를 시동한 후에 패스워드를 설정해야 합니다.
각 영역의 패스워드 및 사이즈는 언제든지 변경할 수 있습니다.
경고
패스워드 및 시큐리티 존 용량을 변경하면 Micro Vault의 모든 데이터가 소거됩니다. 초기화를 다
시 하기 전에 반드시 데이터 백업을 받아 두십시오.
주의점
•
회사 안에서 작업할 때 [SECURITY ZONE] 소프트웨어를 사용하려면 관리자 권리를 갖는 사용자로서 로
그온해야 합니다.
•
저장 영역 전체의 약 80%까지 [시큐리티 존]으로서 사용할 수 있습니다.
•
[Security Zone] 용량을 변경하거나 Micro Vault 초기화를 다시 하면 프리 존 데이터를 포함한 Micro
Vault의 모든 데이터가 소거됩니다. 이 데이터를 손실하고 싶지 않을 때에는 Maicro Vault를 다시 초기
화하기 전에 백업을 받아 놓으십시오.
•
패스워드를 인식할 수 없게 되므로 [SECURITY ZONE]의 영어 및 일본어를 그 밖의 버전과 함께 사용하
지 마십시오.
•
[SECURITY ZONE] 소프트웨어는 사용 중인 컴퓨터의 다른 이동식 디스크 드라이브와 충돌할 가능성이
있습니다. 다음의 Micro Vault Web 사이트를 참조하여 주십시오:
http://www.sony.co.jp/microvault/
설치
[Micro Vault SECURITY ZONE] 소프트웨어는 Micro Vault에 부속된 CD-ROM에 있습니다.
소프트웨어를 퍼스널 컴퓨터에 복사합니다.
설정
[Micro Vault SECURITY ZONE] 소프트웨어를 사용하려면 몇 가지 설정을 해야 합니다.
Micro Vault를 USB 포트에 연결한 후에 [Micro Vault SECURITY ZONE] 소프트웨어 아이콘을 더블
클릭합니다. 응용 프로그램을 처음 시동하면 설정 화면이 나타납니다. 다음과 같이 설정하여 주십시오:
•
[시큐리티 존] 사이즈
•
패스워드(이 패스워드는 [시큐리티 존] 액세스할 때 필요합니다).
•
패스워드의 힌트(이 힌트는 사용자가 패스워드를 잊었을 때 사용합니다.)
[OK] 버튼을 클릭하면 설정한 패스워드와 지정한 시큐리티 존 사이즈에서 Micro Vault를 초기화합니다.
Micro Vault상에 [Micro Vault SECURITY ZONE] 소프트웨어가 자동으로 만들어지므로 Micro Vault
장치에서 [Micro Vault SECURITY ZONE] 소프트웨어를 시동할 수 있습니다.
시큐리티 존에 액세스하기
Micro Vault를 USB 포트에 연결하고 [My Computer] 아이콘을 더블 클릭한 후에 [Micro Vault device]
를 더블 클릭합니다. [Micro Vault SECURITY ZONE] 소프트웨어 아이콘을 더블 클릭합니다. Micro
Vault [시큐리티 존]이 인식되고 로그인용 대화 상자가 나타납니다. 바른 패스워드를 입력하면 Micro Vault
장치 표시가 프리 존 내용에서 시큐리티 존 내용으로 변경됩니다. 시큐리티 존이 비어있을 때에는 아이콘에 열
쇠 표시가 추가로 나타납니다. 바르지 못한 패스워드를 5번 입력하면 [Micro Vault SECURITY ZONE]
소프트웨어가 종료됩니다. 그런 경우에는 Micro Vault를 분리했다가 USB 포트에 다시 한 번 연결한 후에
[Micro Vault SECURITY ZONE] 소프트웨어 아이콘을 더블 클릭하고 올바른 패스워드를 입력하여 주십
시오.
시큐리티 존을 로그 아웃하려면 시큐리티 존 아이콘을 더블 클릭하여 주십시오. 시큐리티 존을 로그 아웃하면
시큐리티 존 아이콘의 열쇠 마크가 지워집니다.
[SECURITY ZONE] 소프트웨어의 자세한 사용 방법은 다음의 Micro Vault 웹사이트를 참조하여 주십시
오:
http://www.sony.co.jp/microvault/
패스워드를 잊었을 때에는
패스워드를 잊었을 때에는 패스워드의 힌트를 참조하여 주십시오. 그래도 패스워드가 생각나지 않을 때에는
Micro Vault를 다시 초기화할 수 있습니다. 다시 초기화하려면 [Micro Vault SECURITY ZONE] 소프
트웨어를 시동하고 [Setup]을 클릭한 후에 나타난 화면의 [Format] 버튼을 클릭합니다. 다음 화면에서 설
정할 때와 마찬가지로 사이즈와 패스워드, 힌트를 설정한 후에 [OK] 버튼을 클릭합니다. 그러면 Maicro
Vault가 다시 한 번 초기화됩니다.
사용상의 주의
•
USB 포트 위에 라벨을 붙이지 마십시오.
•
컴퓨터를 시동 또는 재시동, 잠자기 모드에서 복귀한 후에 컴퓨터에 연결되어 있으면 Micro Vault가 정상
으로 작동하지 않는 경우가 있습니다. 상기와 같은 경우에는 조작하기 전에 Micro Vault를 반드시 컴퓨터
에서 분리하여 주십시오.
•
Micro Vault 캡 끝에는 스트랩이나 링 장착용 구멍이 있습니다. Micro Vault가 캡에서 빠지지 않게되는
경우가 있으므로 사용 중에 Micro Vault가 스트랩이나 링에서 늘어지지 않도록 주의하십시오.
•
본 제품은 다음과 같은 장소에 설치하지 마십시오:
–
온도가 매우 높거나 낮은 장소
–
먼지가 많거나 심하게 더러운 장소
–
습도가 매우 높은 장소
–
진동이 있는 장소
–
부식성 가스가 있는 장소
–
직사광선이 닿는 장소
•
클리닝
본 제품은 마른 부드러운 헝겊이나 중성 세제로 살짝 적신 부드러운 헝겊으로 닦아내십시오.
알코올 또는 벤젠 등의 용해제는 표면이 손상될 염려가 있으므로 사용하지 마십시오.
•
Micro Vault는 Sony Corporation의 상표입니다.
•
Microsoft 및 Windows는 미국 및 그 밖의 나라에 있는 Microsoft Corporation의 등록 상표입니다.
•
Mac 및 Macintosh는 미국 및 그 밖의 나라에 등록된 Apple Computer Inc.의 상표입니다.
•
본 사용설명서에서 사용하는 그 밖의 시스템명이나 제품명은 각 소유자의 등록상표 또는 상표입니다.
본 사용설명서에서는
TM
및
®
기호는 사용하지 않았습니다.
•
당사 제품 보증은 본 사용설명서 및 본 제품에 부속된 액세서리(소프트웨어 포함)를 지정 또는 권장 환
경에서 바르게 사용하는 것을 조건으로서 USB 저장 매체 본체만을 대상으로 합니다.
•
당사는 본 제품의 사용에 의하여 발생된 손해나 손실 또는 제삼자로부터의 청구에 대하여 책임지지 않
습니다.
•
당사는 다음과 같은 사항에 대하여 책임지지 않습니다: 본 제품의 사용에 의한 컴퓨터 및 그 밖의 하드
웨어에 관한 문제, 특정 하드웨어나 소프트웨어, 주변장치와 본 제품의 적합성, 설치한 다른 소프트웨어
와의 동작 충돌, 데이터의 손실 및 그 밖의 우발적 또는 피하지 못한 손해.
•
당사는 본 제품에 부속된 소프트웨어를 사용함으로써 발생된 경제적 손해나 손실 또는 제삼자로부터의
손해배상 청구에 대해서는 일절 책임지지 않습니다.
•
본 제품에 부속된 소프트웨어는 본 제품 전용입니다.
•
소프트웨어의 주요 제원은 예고 없이 변경하는 경우가 있습니다.




















