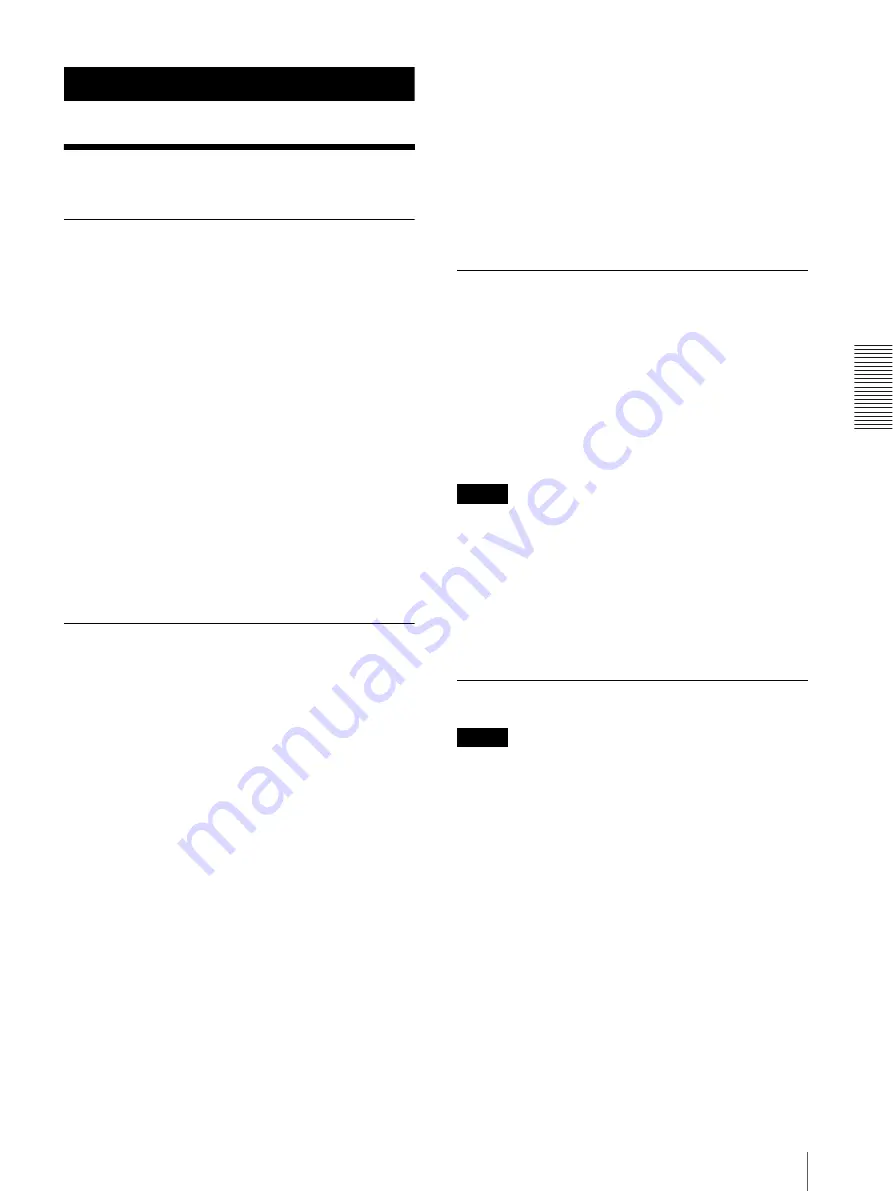
Mi
s
c
el
lane
ous
Precautions
15
Miscellaneous
Precautions
Safety
• Operate the printer using the power source specified in
• Be careful not to damage the power cable by placing
or dropping heavy objects on it; it is dangerous to use
the unit with a damaged power cable.
• If you do not intend to use the unit for a long time,
disconnect the power cable.
• Unplug the power cable by grasping the plug, not the
cable itself.
• Do not disassemble the unit. There is a danger of
electric shock from the internal parts.
• Be careful not to spill water or other liquids on the
unit, or to allow combustible or metallic material to
enter the cabinet. If used with foreign matter in the
cabinet, the unit is liable to fail, or present a risk of fire
or electric shock.
• If the unit malfunctions or if a foreign body falls into
the cabinet, disconnect the power immediately and
consult your Sony service facility or your Sony dealer.
Installation
• Avoid placing the unit in a location subject to:
– mechanical vibration
– high humidity
– excessive dust
– direct or excessive sunlight
– extremely high or low temperatures
• Ventilation holes are provided on the back of the unit
to prevent the unit from overheating. Be careful not to
obstruct them with other objects or by covering the
unit with a cloth etc.
On condensation
• If the printer is subjected to wide and sudden changes
in temperature, such as when it is moved from a cold
room to a warm room or when it is left in a room with
a heater that tends to produce quantities of moisture,
condensation may form inside the printer. In such
cases the printer will probably not work properly, and
may even develop a fault if you persist in using it. If
moisture condensation forms, turn off the power and
leave the printer standing for at least one hour.
• If the printing pack is subjected to wide and sudden
changes in temperature, condensation may form on
the ink ribbon or paper inside. This will cause the
printer to malfunction. Also if the printing pack is
used in this state, spots are likely to appear on the
printout.
• To store a half-used printing pack, replace it in its
original packing and reseal the package. If possible,
keep the sealed printing pack in a cool, dark location.
To subsequently use the printing pack, place it, in its
sealed package, in a warm room for several hours.
Doing so prevents condensation from forming when
the printing pack is removed from its package.
On Transportation
Do not transport the printer with the supplied
accessories.
Doing so may cause malfunction.
1
Remove the ink ribbon cassette and the paper tray.
2
Lock the thermal head.
1
Turn on the power of the printer.
2
Press the CAL,
G
and
g
buttons together.
3
Turn off the power of the printer.
Note
Never put your hand into the ink ribbon compartment,
when locking the thermal head. Doing so may cause
injury to your hand because it may be caught by the
thermal head.
To unlock the thermal head
Turn on the power of the printer again. The thermal head
moves and you can load the ink ribbon cassette again.
Cleaning
Note
Be sure to turn off the power of the printer before
cleaning it. The ink ribbon and paper roll removed
When the cabinet becomes dirty
Clean the cabinet, panel and controls with a soft dry
cloth, or a soft cloth lightly moistened with a mild
detergent solution.
Do not use any type of solvent, such as alcohol or
benzine or chemical cloth, which may damage the
finish.
Cleaning the filter
Ventilation holes are provided to prevent the unit from
overheating on the left side and the rear of the printer.
When the message “CLEAN FAN FILTER” appears on
the printer widow display, the filter of the ventilation
holes on the left side has become dirty.
To clean the filter, proceed as follows.








































