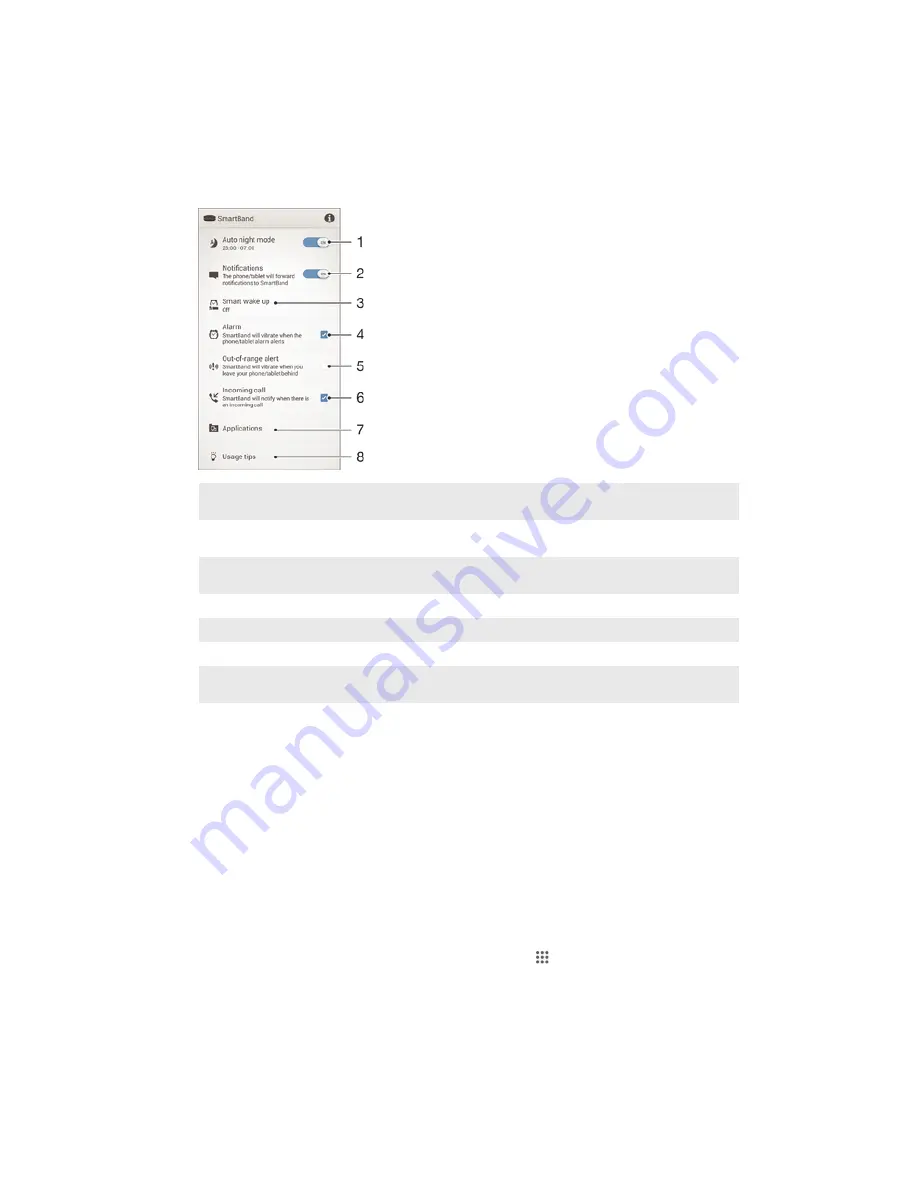
Settings for your SmartBand
Using the SmartBand application
You can view and change settings for your SmartBand from the SmartBand
application, which can be accessed under
Devices
in the Smart Connect application.
1
Turn the auto night mode function on or off.
Set the time period during which auto night mode operates.
2
Turn the notifications function on or off.
Select which notifications to forward to your SmartBand.
3
Turn the smart wake up function on or off.
Add, edit or delete smart wake up alarms.
4
Enable alarm notifications from Xperia™ devices.
5
Turn the out-of-range function on or off.
6
Turn incoming call notifications on or off.
7
Select an application to be controlled by your SmartBand.
Search, download and install new applications from Google Play™.
8
Read tips about your SmartBand.
Auto night mode
You can set your SmartBand to switch automatically from day mode to night mode at
a selected time and for a selected period. Auto night mode only becomes active if no
movement is detected by your SmartBand at the pre-set activation time. If you are
still moving around, then it waits until you stop moving. Likewise, in the morning, day
mode may become active up to an hour before the pre-set end time for night mode if
movement is detected. If the pre-set end time is reached without any movement
being detected, the SmartBand stays in night mode and only goes into day mode
when movement is detected.
To turn on the auto night mode function
1
From the
Home screen
of your Android™ device, tap , then find and tap
Smart Connect
.
2
Tap
Devices
>
SmartBand
>
SmartBand
.
3
Drag the slider besides
Auto night mode
to the right.
9
This is an Internet version of this publication. © Print only for private use.


















