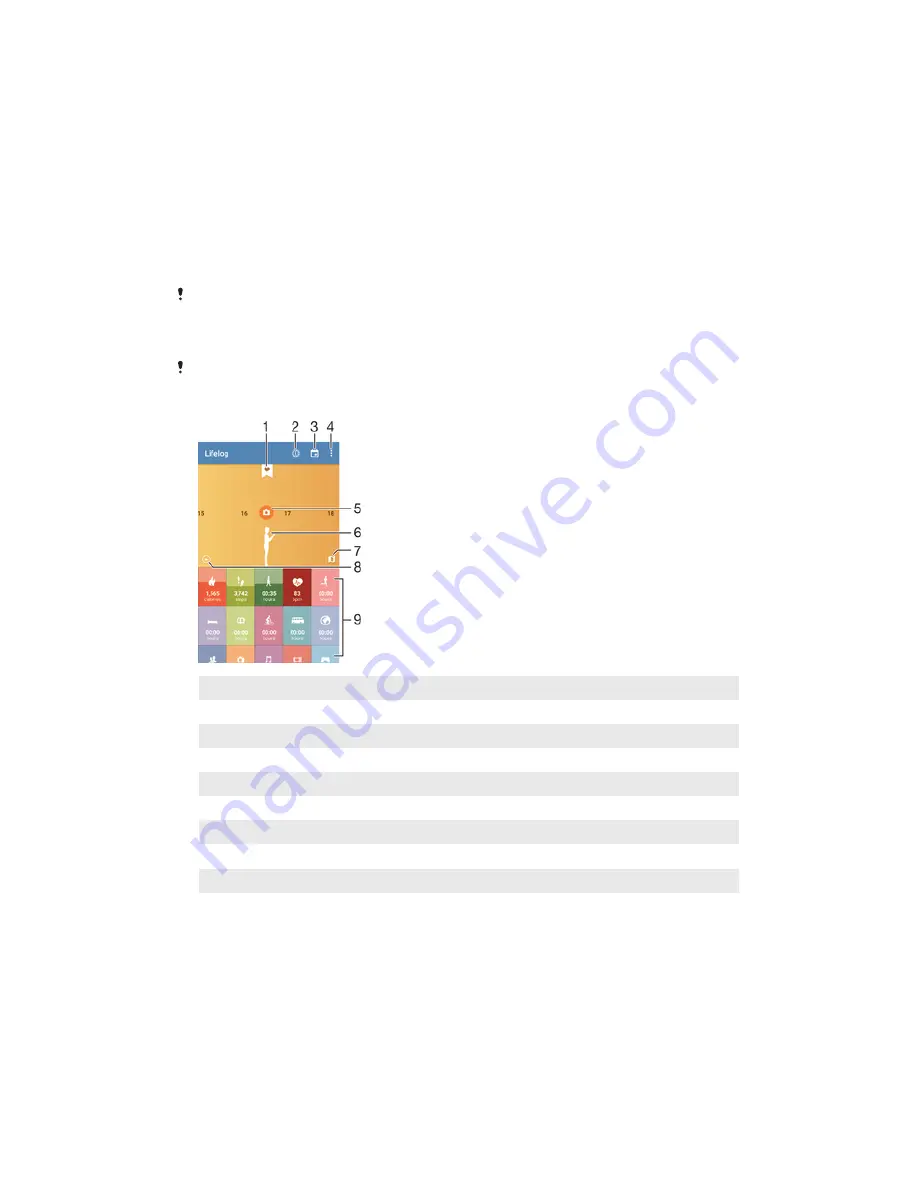
Logging your activities using the Lifelog
application
Using the Lifelog application
The Lifelog application records your physical, social and entertainment activities. For
example, you can monitor your stress and recovery, and see how long you’ve been
walking or running. You can also see what pictures you took and what music you
listened to. To start using the Lifelog application, you need to download it from
Google Play™ and then set up an account.
The statistics that the Lifelog application generates from your physical activities, for example,
walking distance and calorie count, are based on the height and weight data you provide.
Results may vary from user to user. Also, remember that you need an Internet connection to
synchronise data to the Lifelog application on your Android™ device.
Lifelog is designed to help you track your daily activities, including any exercise you perform.
Take note, however, that SmartWear products are not medical devices and data from Lifelog is
not meant to replace the advice of a qualified medical professional.
1
View detailed information about a Life Bookmark
2
View list of Lifelog insights, such as comparison of steps with others
3
View all logged activities for the selected day
4
View menu options
5
View information about application usage
6
View physical activities log
7
Switch between dashboard and map view
8
View all logged activities since the start of the day
9
Activities dashboard
To set up an account for the Lifelog application
1
From the main application screen of your Android™ device, find and tap
Lifelog
.
2
Follow the instructions that appear on the screen and accept the terms and
conditions.
3
Create a new account or select an existing one.
4
Follow the instructions that appear on the screen to create a Lifelog account.
16
This is an Internet version of this publication. © Print only for private use.




















