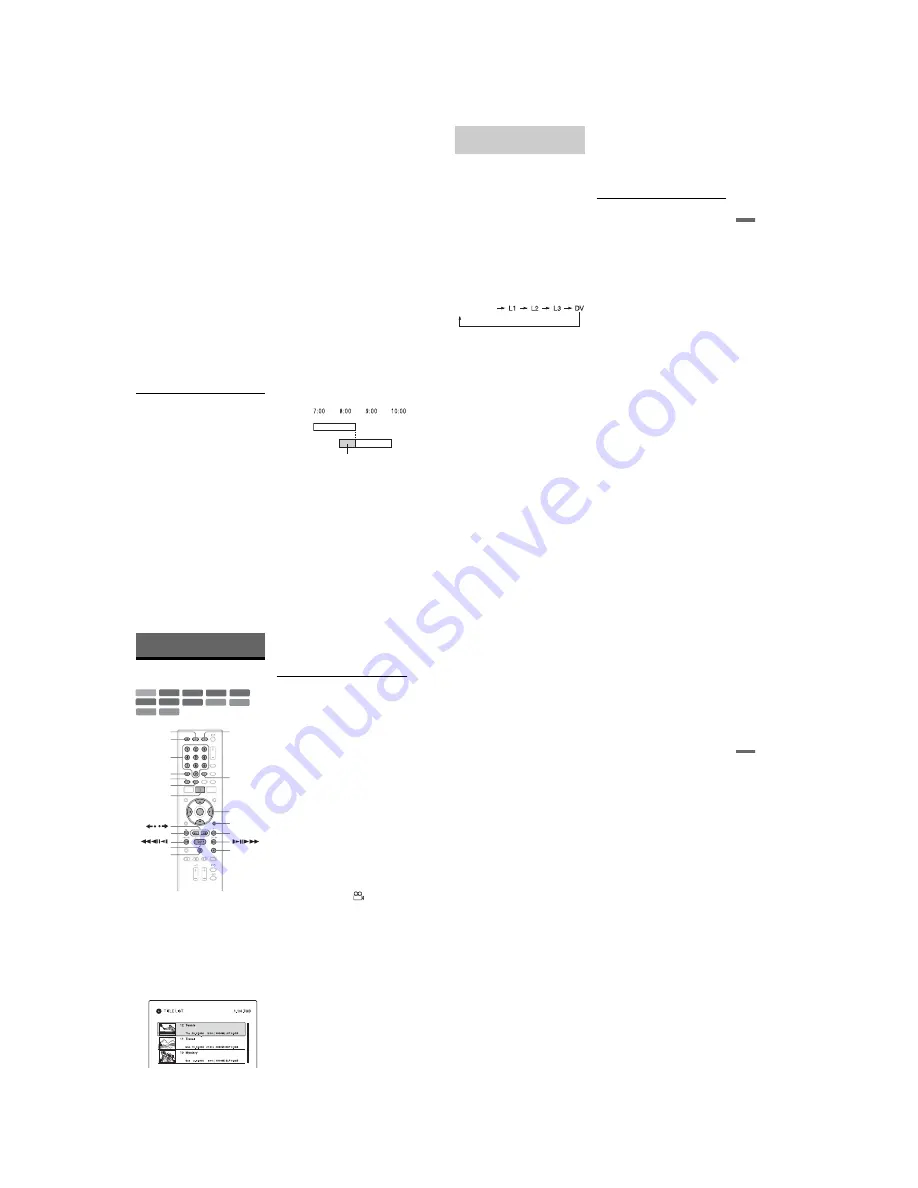
1-16
64
3
Press INPUT SELECT repeatedly to
select “L3.”
4
Select the desired audio signal when
recording a bilingual programme to
the HDD or DVD-RWs/DVD-Rs (VR
mode).
Press OPTIONS to select “Line Audio
Input,” and press ENTER. Then select
“Bilingual,” and press ENTER.
For details about bilingual recording, see
page 55.
5
Press REC MODE repeatedly to select
the recording mode.
For details about the recording mode, see
page 54.
6
Set the timer on the connected
equipment to the time of the
programme you want to record, and
turn it off.
7
Press
c
z
SYNCHRO REC.
The SYNCHRO REC indicator lights up
on the front panel. The recorder is ready
to start Synchro-Recording.
The recorder automatically starts
recording when it receives an input
signal from the connected equipment.
The recorder stops recording when the
connected equipment turns off.
To stop recording
Press
x
REC STOP or
c
z
SYNCHRO
REC.
To cancel Synchro Rec
Press
c
z
SYNCHRO REC.
The SYNCHRO REC indicator on the
recorder turns off.
b
Notes
• The recorder starts recording only after detecting
a special control signal from the connected
equipment. The beginning of the programme may
not be recorded regardless of whether or not the
recorder’s power is on or off.
• During Synchro-Recording, other operations,
such as normal recording, cannot be performed.
• To use the connected equipment while the
recorder is standing by for Synchro-Recording,
cancel Synchro-Recording by pressing
c
z
SYNCHRO REC. Be sure to turn off the
connected equipment and press
c
z
SYNCHRO
REC to reset Synchro-Recording before the timer
recording starts.
• The Synchro Rec function does not work when
“Line3 Input” of “Scart Setting” is set to
“Decoder” in the “Video” setup (page 103).
• The Synchro Rec function does not work with
some tuners. For details, see the tuner’s operating
instructions.
• While the recorder is standing by for Synchro-
Recording, the Auto Clock Set function
(page 100) does not work.
• To use the Synchro Rec function, you must first
set the recorder’s clock correctly.
If the timer settings of a Synchro-
Recording and another timer recording
overlap
Regardless of whether or not the programme
is a Synchro Rec programme, the programme
that starts first has priority and the second
programme starts recording only after the
first programme has finished.
First
programme
Second
programme
will be cut off
65
Ti
me
r
Re
co
rd
in
g
You can record from a connected VCR or
similar device. To connect a VCR or similar
device, see “Connecting a VCR or Similar
Device” on page 28. Use the DV IN jack on
the front panel if the equipment has a DV
output jack (i.LINK jack).
1
Press HDD or DVD.
If you select DVD, insert a recordable
DVD (see “1. Inserting a Disc” on
page 33).
2
Press INPUT SELECT to select an input
source according to the connection
you made.
The front panel display changes as
follows:
3
Select the desired audio signal when
recording a bilingual programme to
the HDD or DVD-RWs/DVD-Rs (VR
mode).
Press OPTIONS to select “Line Audio
Input,” and press ENTER. Then select
“Bilingual,” and press ENTER.
For details about bilingual recording, see
page 55.
4
Press REC MODE repeatedly to select
the recording mode.
For details about the recording mode, see
page 54.
5
Insert the source tape into the
connected equipment and set to
playback pause.
6
Press
z
REC.
This recorder starts recording.
7
Press the pause (or play) button on the
connected equipment to cancel the
playback pause status.
The connected equipment starts playback
and the playback image is recorded by
this recorder.
To stop recording, press
x
REC STOP
on this recorder.
If you connect a digital video camera with
a DV IN jack
See “DV Dubbing” on page 91 for an
explanation of how to record from the DV IN
jack.
z
Hint
You can adjust the settings for the recording picture
before recording. See “Adjusting the recording
picture quality and size” on page 60.
b
Notes
• When recording a video game image, the screen
may not be clear.
• Any programme that contains a Copy-Never copy
guard signal cannot be recorded. The recorder
continues to record, but a blank screen will be
recorded.
Recording from connected
equipment without a timer
programme
position
66
Playback
Playing
1
Press HDD or DVD.
• If you select DVD, insert a disc (see “1.
Inserting a Disc” on page 33).
• If you insert a DVD VIDEO, VIDEO
CD, CD, DATA DVD, or DATA CD,
press
H
. Playback starts.
2
Press TITLE LIST.
For details about the Title List, see “3.
Playing the Recorded Programme (Title
List)” on page 35.
Example: DVD+RW
3
Select the title, and press ENTER.
The sub-menu appears.
4
Select “Play,” and press ENTER.
Playback starts from the selected title.
To use the DVD’s Menu
When you play a DVD VIDEO, or a finalised
DVD+RW, DVD-RW (Video mode),
DVD+R, or DVD-R (Video mode), you can
display the disc’s menu by pressing TOP
MENU or MENU.
To play VIDEO CDs with PBC functions
PBC (Playback Control) allows you to play
VIDEO CDs interactively using the menu on
your TV screen.
When you start playing a VIDEO CD with
PBC functions, the menu appears.
Select an item using the number buttons and
press ENTER. Then, follow the instructions
in the menu (press
H
when “Press
SELECT” appears).
The PBC function of Super VIDEO CDs does
not work with this recorder. Super VIDEO
CDs are played in continuous play mode
only.
To change the angles
If various angles (multi-angles) for a scene
are recorded on the disc, “
” appears in
the front panel display. Press OPTIONS
during playback to select “Change Angle,”
and press ENTER.
To stop playback
Press
x
.
To playback quickly with sound (Scan
Audio)
When you press
M
during playback of a
title recorded in the HDD, you can play
quickly with dialogue or sound (“x1.3”
appears).
No sound is output when you press
M
two
or more times to change search speed.
+
R
DVD
VCD
CD
DATA CD
-RW
VR
-RW
Video
+
RW
-R
VR
HDD
DATA DVD
-R
Video
x
TITLE LIST
<
/
M
/
m
/
,
,
ENTER
OPTIONS
SUBTITLE
TOP MENU
AUDIO
Number
buttons
/
H
X
HDD
DVD
>
.
MENU
Z
(open/
close)
67
Pl
a
yb
ack
To resume playback from the point where
you stopped (Resume Play)
When you press
H
again after you stop
playback, the recorder resumes playback
from the point where you pressed
x
.
To start from the beginning, press OPTIONS
to select “Play Beginning,” and press
ENTER. Playback starts from the beginning
of the title/track/scene.
The point where you stopped playing is
cleared when:
– you open the disc tray (except for HDD).
– you play another title (except for HDD).
– you switch the Title List menu to Original
or Playlist (HDD/DVD-RWs/DVD-Rs in
VR mode only).
– you edit the title after stopping playback.
– you change the settings on the recorder.
– you turn off the recorder (VIDEO CD/CD/
DATA DVD/DATA CD only).
– you make a recording (except for HDD/
DVD-RWs/DVD-Rs in VR mode).
– you disconnect the mains lead.
b
Note
You cannot resume playback during TV Pause.
To play restricted DVDs (Parental Control)
If you play a restricted DVD, the message
“Do you want to temporarily change the
Parental Control level to *?” appears on your
TV screen.
1
Select “OK” and press ENTER.
The display for entering your password
appears.
2
Enter your four-digit password using the
number buttons.
3
Press ENTER to select “OK.”
The recorder starts playback.
To register or change the password, see
“Parental Control (DVD VIDEO only)” on
page 108.
To lock the disc tray (Child Lock)
You can lock the disc tray to prevent children
from ejecting the disc.
When the recorder is turned on, hold down
x
until “LOCKED” appears in the front panel
display. The
Z
(open/close) button does not
work while the Child Lock is set.
To unlock the disc tray, hold down
x
until
“UNLOCKED” appears in the front panel
display when the recorder is turned on.
One Touch Play
If you use the SMARTLINK connection, you
can easily start playing.
Press
H
. The recorder and your TV
automatically turn on and the TV’s input is
switched to the recorder. Playback starts
automatically.
One Touch Menu
If you use the SMARTLINK connection, you
can easily display the Title List.
Press TITLE LIST. The recorder and your
TV automatically turn on and the TV’s input
is switched to the recorder. The Title List
appears.
z
Hints
• You can also use the
H
button in step 3
(page 66) to start playback.
• Even if you select “Factory Setup” in the
“Others” setup (page 110), the Child Lock
remains set.
,
continued
Summary of Contents for RDR-HX820
Page 38: ...1 32E MEMO ...
Page 52: ...RDR HX820 HX825 MEMO 3 11 3 12E ...
Page 91: ...5 12E Pin No Pin Name I O Function Y25 VSS Digital GND ...






























