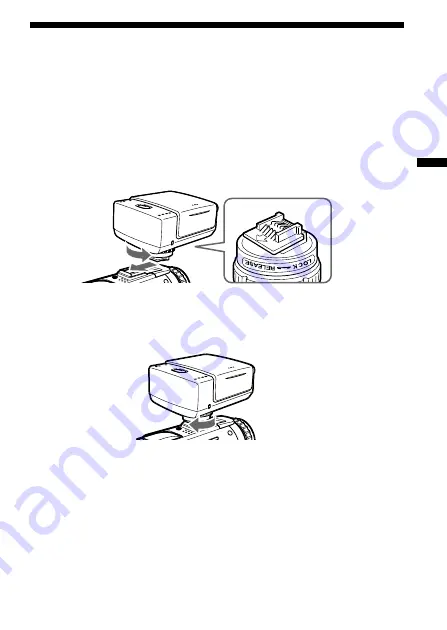
Préparatifs
9-FR
Fixation de l’imprimante
Avant de fixer l’imprimante au camescope, assurez-vous que celui-ci est
éteint.
1
Tournez le bouton dans le sens de la flèche (RELEASE) pour le
desserrer. Vérifiez ensuite le sens de la flèche sur fixation de
l’imprimante et insérez la fixation fermement dans la griffe
porte-accessoires du camescope pour que le contact
s’établisse.
2
Tournez le bouton dans le sens de la flèche (LOCK) et serrez
bien le bouton (jusqu’à l’arrêt).
P
Remarques
• Si vous ne pouvez pas insérer l’imprimante, tournez le bouton dans le sens de
la flèche (RELEASE) pour le desserrer.
• N’insérez pas l’imprimante dans le sens inverse. Elle doit être insérée dans le
sens de la flèche.
• Ne saisissez pas le camescope par l’imprimante.
• Fixez bien l’imprimante au camescope, sinon elle pourrait se détacher du
camescope.
















































