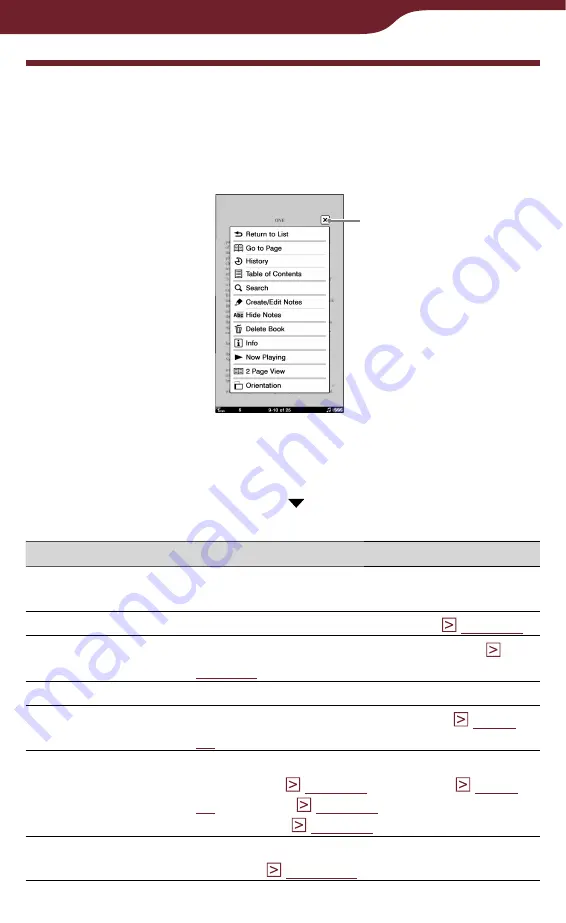
73
Reading Books
Using the Book Option
In the option menu of a book page, further additional
features are available. In a book page, press the
OPTIONS button to display the option menu.
Close icon
Hint
In the horizontal view or “2 Page View,” all the items will not be
displayed in a single page. Tap to display the rest of the
items.
Option item
Description/Reference page
Return to List
Closes the book and goes back to the list
from which you opened the book.
Go to Page
Displays the page jump panel (
History
Navigates previously viewed pages (
Table of Contents*
1
Displays the table of contents.
Search
Searches for words in the book (
Create/Edit Notes
Displays the tool bar to create/delete a
bookmark (
) or displays the
“Notes” list (
Hide Notes/Show
Notes*
2
Hides/Displays the bookmark/highlight/
markup (
Continued






























