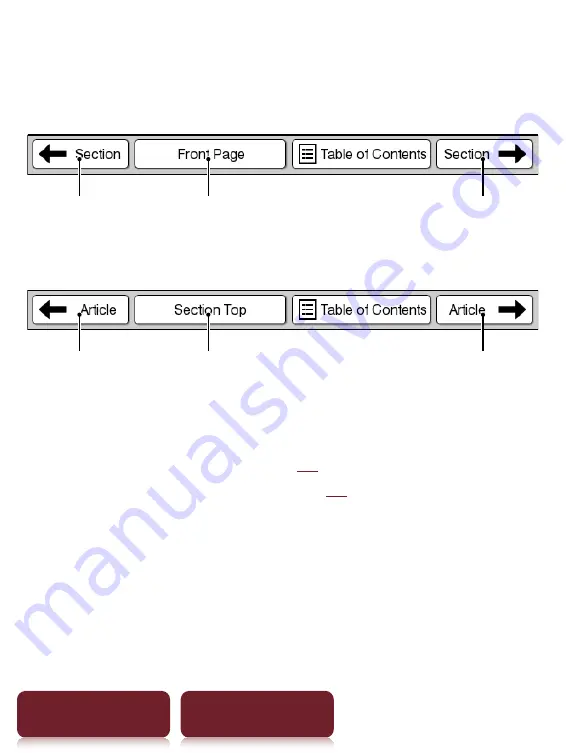
Reading Periodicals
67
Table of Contents
Index
4
Use the navigation bar to read.
Operations on a section
Previous section
Return to the first page
Next section
Operations on an article
Previous article
Return to the first page
of the section
Next article
Tips
Annotations can be added (
About the OPTIONS menu, see














































