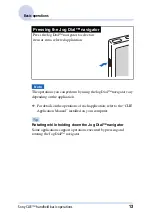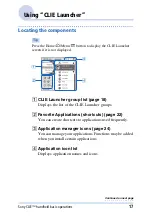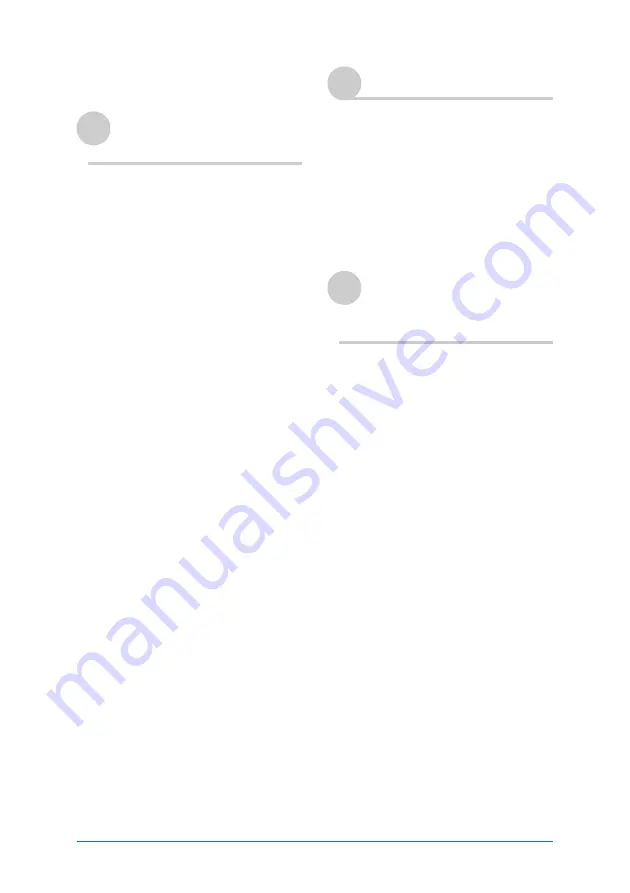
7
LAN (LANSync) . . . . . . . . . . . . . . . 123
Using “Memory Stick™”
media. . . . . . . . . . . . . . . . . . . . . . 127
What is “Memory Stick”
media? . . . . . . . . . . . . . . . . . . 127
Inserting and removing a
“Memory Stick” media . . . . . . 128
Protecting the data on
“Memory Stick” media . . . . . . 130
Starting an application on
“Memory Stick” media . . . . . . 131
Viewing information of a
“Memory Stick” media
(Card Info) . . . . . . . . . . . . . . . 132
Assigning a name to a
“Memory Stick” media . . . . . . 133
Formatting “Memory Stick”
media . . . . . . . . . . . . . . . . . . . 134
Exchanging data via “Memory Stick”
media. . . . . . . . . . . . . . . . . . . . . . 136
Starting CLIE Files . . . . . . . . . . 136
Copying your CLIÉ handheld data to
a “Memory Stick” media . . . . 138
Copying data on “Memory Stick”
media to your CLIÉ
handheld . . . . . . . . . . . . . . . . 141
Deleting data on “Memory Stick”
media . . . . . . . . . . . . . . . . . . . 143
CLIE Files menus . . . . . . . . . . . 144
Exchanging data without using the
CLIE Files application. . . . . . . . 145
Notes on starting applications from
a “Memory Stick” media . . . . 146
Beaming between your Sony CLIÉ
handheld and another Palm OS
PDA. . . . . . . . . . . . . . . . . . . . . . . . 148
What you can do
with beaming . . . . . . . . . . . . . 148
Beaming information . . . . . . . . 149
Tips on beaming
information . . . . . . . . . . . . . . . 151
(for Bluetooth™ built-in models only)
Exchanging data using the Bluetooth™
function . . . . . . . . . . . . . . . . . . . . 153
What you can do with the
Bluetooth™ function . . . . . . . . 153
Sending data such as image files or
Date Book data to another CLIÉ
handheld with the built-in
Bluetooth function or Bluetooth
Module (optional) . . . . . . . . . . 153
Performing a wireless HotSync
operation with a computer . . . 155
Continued on next page
• • • • • • • • • • • • • • •