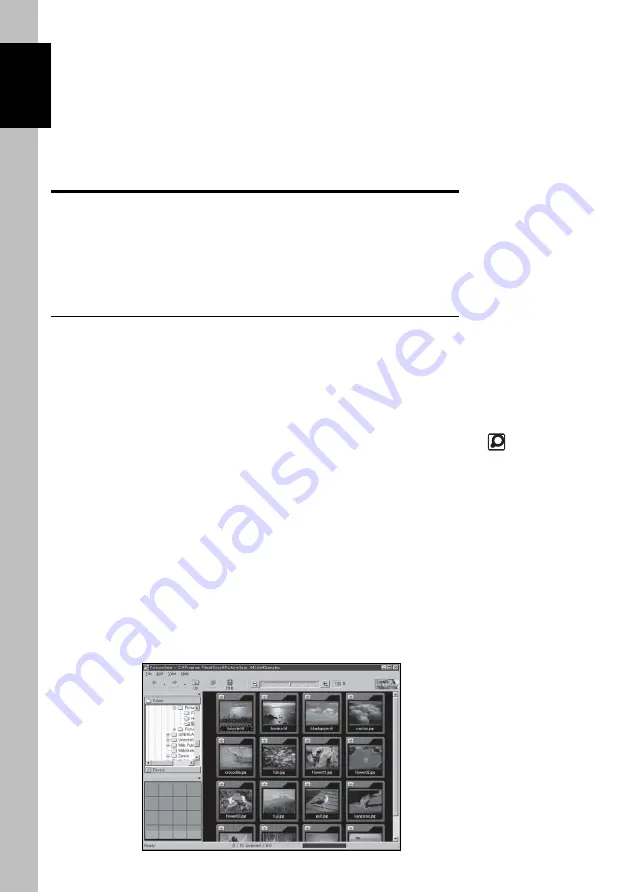
PictureGear Pocket
4.2
PictureGear Lite
4
What is PictureGear Lite?
PictureGear Lite is software to control the picture files stored on a
computer's hard disk, floppy disk, PC card, or Memory Stick media.
You can browse files, view images, and play back motion pictures.
Useful functions for the PictureGear Pocket application for the CLIE
handheld are also included.
Main functions
Browsing
To browse slides (pictures) stored in the selected folder.
As long as the slide is in a format supported by PictureGear, different slides can be
shown in the same screen at the same time.
Slides can be copied, transferred, and arranged in order by date, name, or personal
preference.
Display a slide
While browsing, your favorite pictures can be displayed in large size on another
window.
Print a slide
Your favorite slides can be printed. Multiple slides can be printed in order on one sheet
of paper.
Replay motion pictures
Motion files of MPEG1, AVI, QuickTime 3.0, QuickTime 4.0 or QuickTime 5.0 format
can be played back.
Use with peripheral equipment
Send pictures to the CLIE handheld using a Hotsync or save them on a Memory Stick
media and display them with the PictureGear Pocket application of the CLIE handheld.
You can also display motion pictures using the gMovie application of the CLIE
handheld. For details, refer to gMovie Instruction manual (gMovie Manual.pdf) by
clicking manual on the Main Screen that appears just after inserting the CD-ROM into
your computer.
Refer to the Add-on
Application Guide of the CLIE
handheld for detail about how
to install the application
software.
Main Screen


















